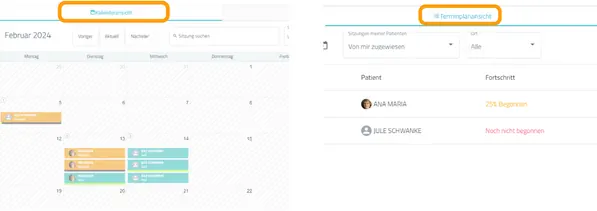Die Zeit mit Ihren Patient:innen ist begrenzt. Verschwenden Sie diese also nicht mit dem Suchen, Erstellen und Sammeln von Materialien sondern investieren sie die Zeit direkt in die Behandlung Ihrer Patient:innen! Arbeiten Sie mit NeuronUP-Sitzungen, um Zeit zu sparen und Ihre Organisation zu verbessern.
Was ist eine NeuronUP-Sitzung?
Eine Sitzung ist eine Reihe von Aktivitäten bzw. Übungen. Das Erstellen von Sitzungen ermöglicht es Ihnen Ihre Arbeit in wenigen Minuten zu planen und eine personalisierte Behandlung zu entwerfen. Im Folgenden erfahren Sie, wie Sie das Beste aus den Sitzungen herausholen können.
Vorteile der Arbeit mit NeuronUP-Sitzungen
- Sparen Sie Zeit bei der Planung Ihrer Arbeit.
- Erstellen Sie personalisierte Behandlungen.
- Arbeiten Sie mit mehreren Patient:innen gleichzeitig in einer Sitzung, jede:r in seinem eigenen Tempo!
- Arbeiten Sie in Gruppen, so dass die Patient:innen gemeinsam an der Lösung der Aufgaben arbeiten können.
- Vertiefen Sie die Arbeit vor Ort durch Sitzungen zu Hause.
- Die Ergebnisse Ihrer Patient:innen werden automatisch gespeichert.
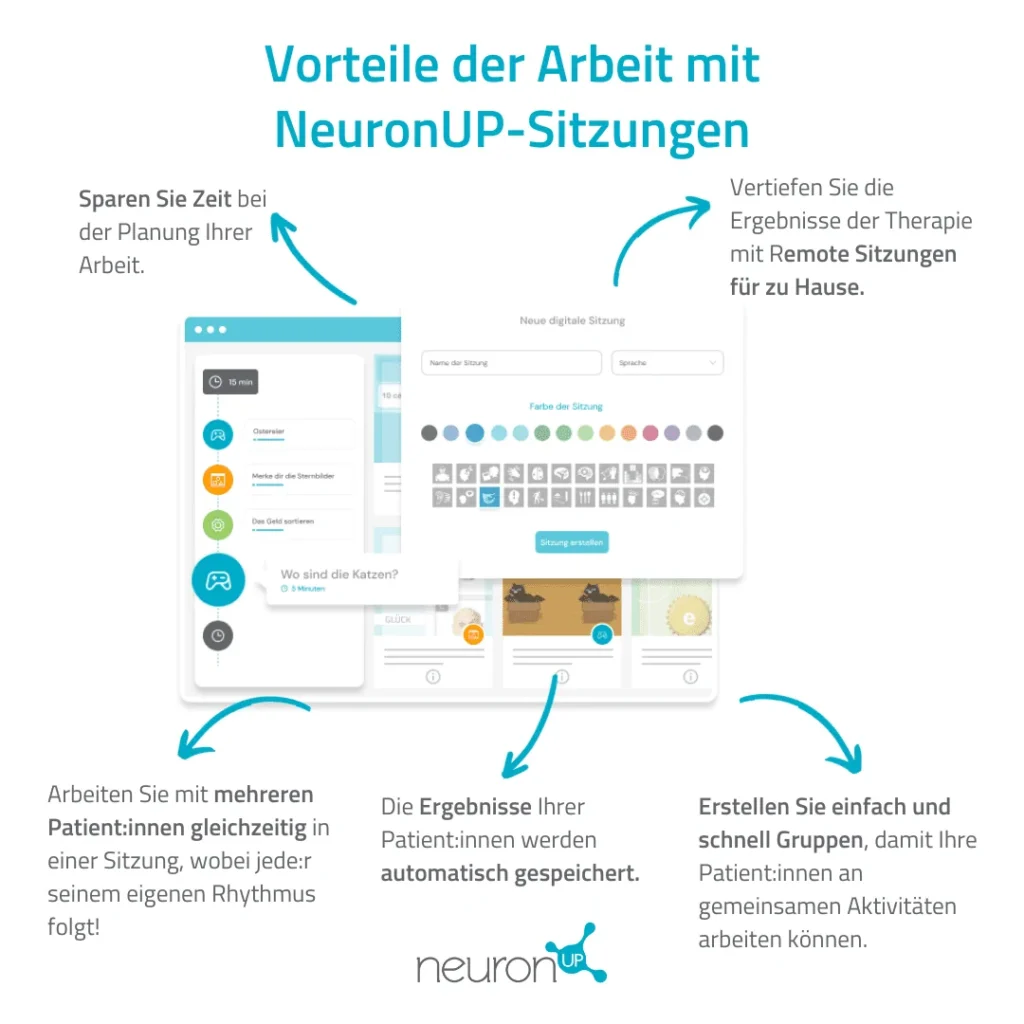
1. Sparen Sie Zeit
NeuronUP-Sitzungen ermöglichen es Ihnen, in wenigen Minuten eine individuelle Behandlung mit Hunderten von Aktivitäten zu entwerfen, die auf die Bedürfnisse Ihrer Patient:innen zugeschnitten sind.
2. Arbeiten Sie mit mehreren Patient:innen gleichzeitig
Wussten Sie, dass Ihre Patient:innen mit NeuronUp gleichzeitig an verschiedenen Geräten in derselben Sitzung arbeiten können?
Diese Funktion spart Ihnen Zeit und Sie müssen sich nicht um die Anpassung des Schwierigkeitsgrades der Aktivitäten für die einzelnen Patient:innen kümmern. Die Plattform passt die Aktivitäten der Sitzung automatisch auf das Niveau der einzelnen Patient:innen an!
Mit anderen Worten: Wenn John bei seinem letzten Spiel die Stufe 2 erreicht hat, wird er in der neuen Sitzung auf genau dieser Stufe beginnen; wenn Carmen bei ihrem letzten Spiel die Stufe 6 erreicht hat, wird sie beim nächsten Mal automatisch auf dieser Stufe starten. Jede:r kann in seinem eigenen Tempo arbeiten und Sie müssen keine Sekunde damit verschwenden das Niveau entsprechend anzupassen.
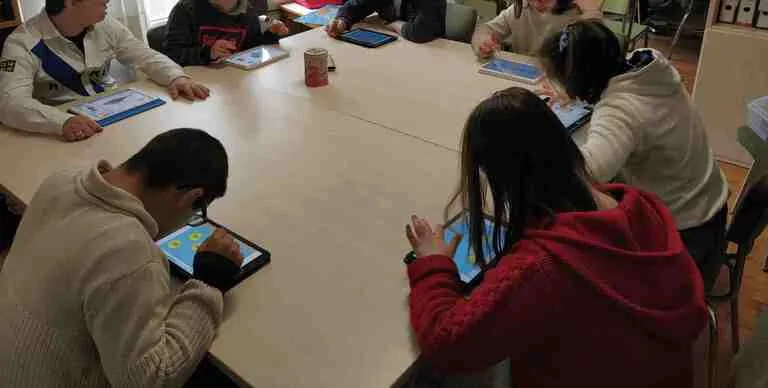
3. Arbeiten Sie in Gruppen
Außerdem kann man NeuronUP nicht nur einzeln, sondern auch in Gruppen anwenden. In einigen Enrichtungen, insbesondere in Pflegeeinrichtungen, wird vorrangig in Gruppen gearbeitet. So können die Patient:innen gemeinsam an den verschiedenen Aktivitäten der Plattform arbeiten.
Vorteile der Arbeit in einer Gruppe
- Steigert die Motivation der Patient:innen erheblich.
- Die Patient:innen können voneinander lernen, wie sie die Aktivitäten am Besten durchführen können.
- Es wird zusätzlich an den sozialen Fähigkeiten gearbeitet (abwechselnd sprechen, zuhören, bei Bedarf helfen…).

Erfahren Sie mehr über NeuronUP
Kostenlos testen
Mehr als 3.500 Fachkräfte nutzen unsere Plattform bereits täglich.
4. Vertiefen Sie die Arbeit in Ihrer Einrichtung mit
remote Sitzungen zu Hause
Mit NeuronUP können Sie nicht nur an Ihrem Arbeitsplatz mit Ihren Patient:innen arbeiten, sondern auch Sitzungen erstellen, die Ihre Patient:innen bequem von zu Hause aus durchführen können.
Sie können Telerehabilitationssitzungen erstellen, um die bisher in Ihrer Einrichtung erarbeiteten Fähigkeiten zu vertiefen, Unterbrechungen der Therapie während Urlaub oder Krankheit zu vermeiden und den Zugang zur Therapie für Menschen mit Mobilitätsproblemen zu erleichtern.
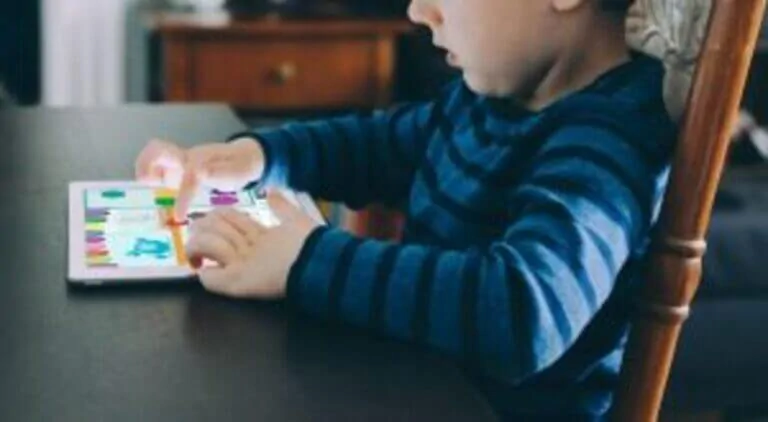
5. Die Ergebnisse Ihrer Patient:innen werden automatisch gespeichert
Jedes Mal, wenn Ihre Patient:innen eine NeuronUP-Aktivität oder -Sitzung durchführen, werden die Ergebnisse automatisch in ihrem Profil gespeichert.
Mit dieser Funktion können Sie die Therapie entsprechend den Fortschritten der einzelnen Patient:innen jederzeit neu anpassen und so einen kontinuierlichen Fortschritt fördern.
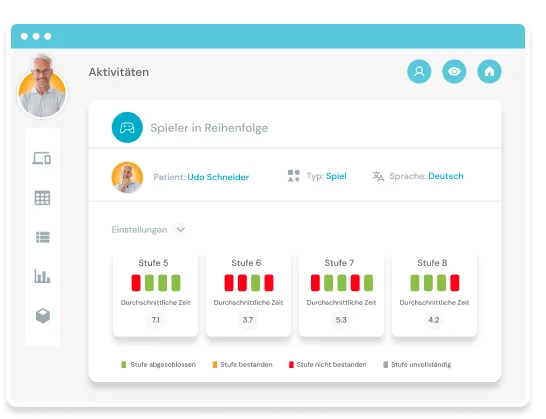
Wie läuft eine NeuronUP-Sitzung ab?
Im Folgenden wird Schritt für Schritt erklärt, wie Sie mit einer NeuronUP-Sitzung arbeiten:
1. Wählen Sie „Digitale Sitzungen“ aus
Klicken Sie zunächst auf „Sitzungen“ und dann auf „Digitale Sitzungen“ auf der linken Seite des Bildschirms.
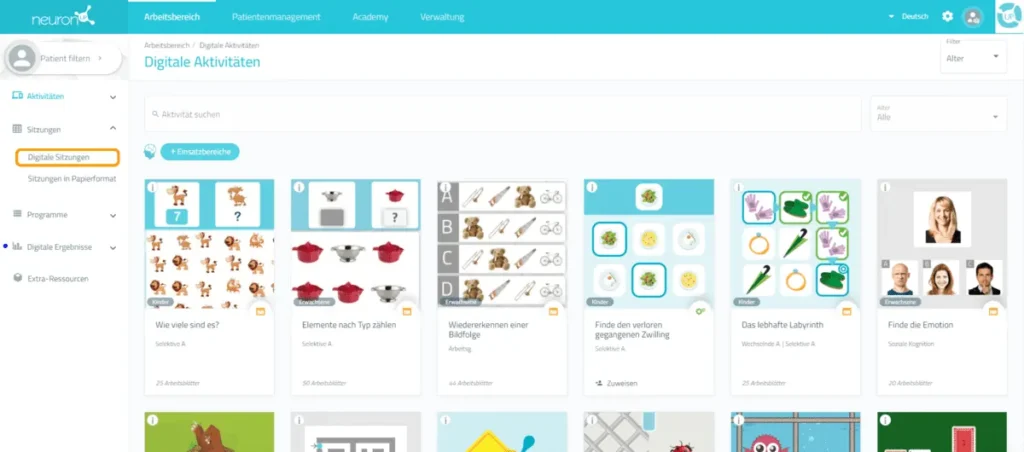
2. Klicken Sie auf „Neue digitale Sitzung“
Nachdem Sie auf „Neue digitale Sitzung“ geklickt haben, erscheint das folgende Fenster:
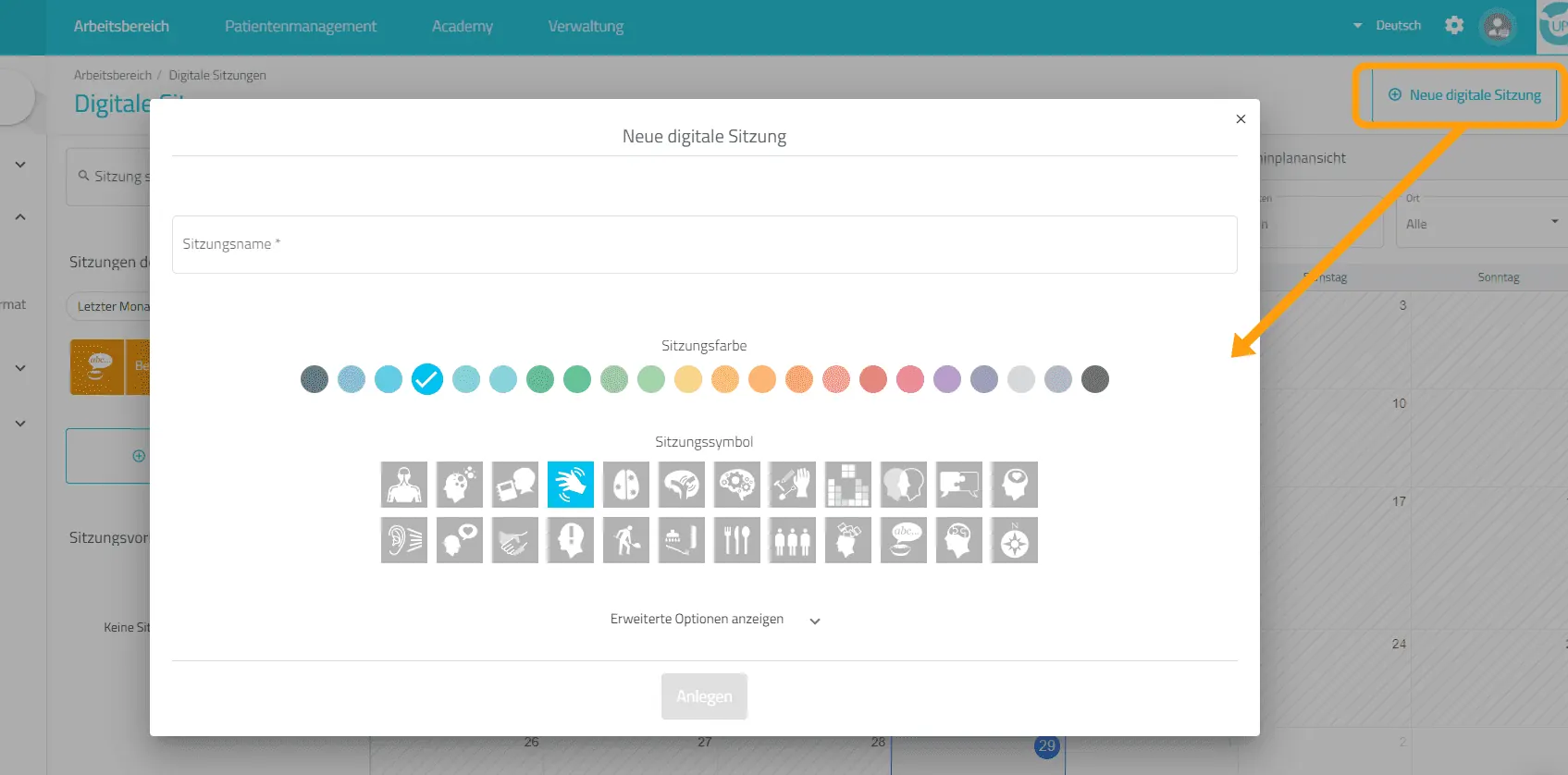
3. Füllen Sie die grundlegenden Informationen zur Sitzung aus
- Benennen Sie Ihre Sitzung.
- Wählen Sie ein Symbol und eine Farbe.
- Klicken Sie auf „Erweiterte Optionen“ (optional):
- Fügen Sie Tags hinzu: So können Sie Ihre Sitzung leichter finden.
- Fügen Sie eine Beschreibung der Sitzung hinzu.
- Aktivieren oder deaktivieren Sie erweiterte Funktionen.
- Klicken Sie auf „Erstellen„.
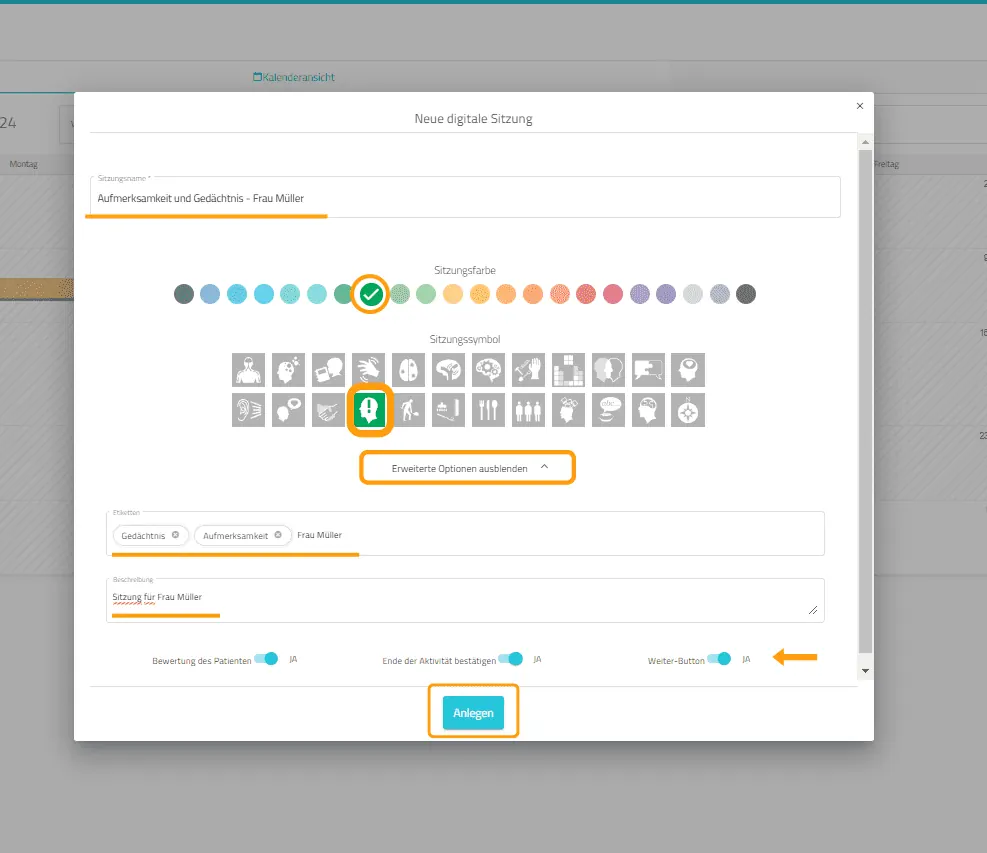
4. Filtern Sie die Aktivitäten
Nachdem Sie die Sitzung erstellt haben, müssen Sie nun die gewünschten Aktivitäten hinzufügen.
Dazu können Sie die Aktivitäten nach kognitiven Funktionen, nach Art der Aktivität (Generator, Arbeitsblatt oder Spiel) oder nach Alter filtern.
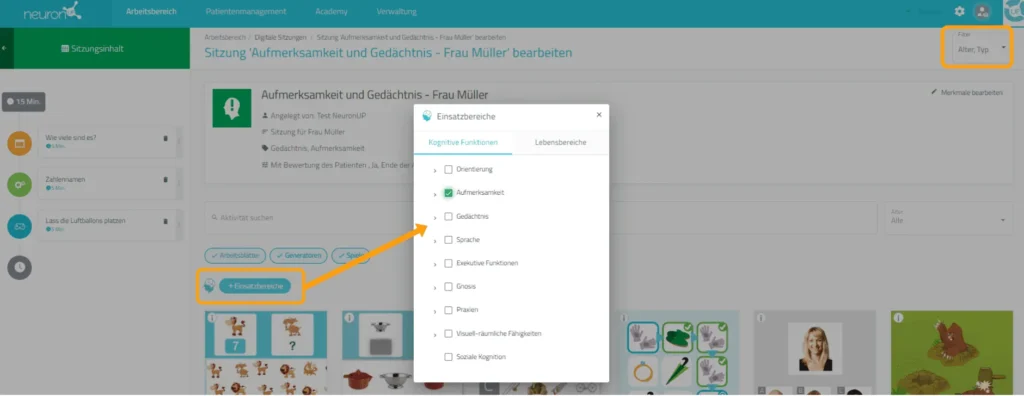
5. Wählen Sie die Aktivitäten aus
Sobald Sie die passenden Übungen gefunden haben, klicken Sie einfach auf die jeweilige Aktivitäten, die Sie zu Ihrer Sitzung hinzufügen möchten. Die ausgewählten Aktivitäten werden auf der linken Seite des Bildschirms angezeigt, wenn Sie diese zu Ihrer Sitzung hinzugefügt haben.
Es ist auch möglich ist, dieselbe Aktivität mehrmals hinzuzufügen, wenn Sie dies wünschen.
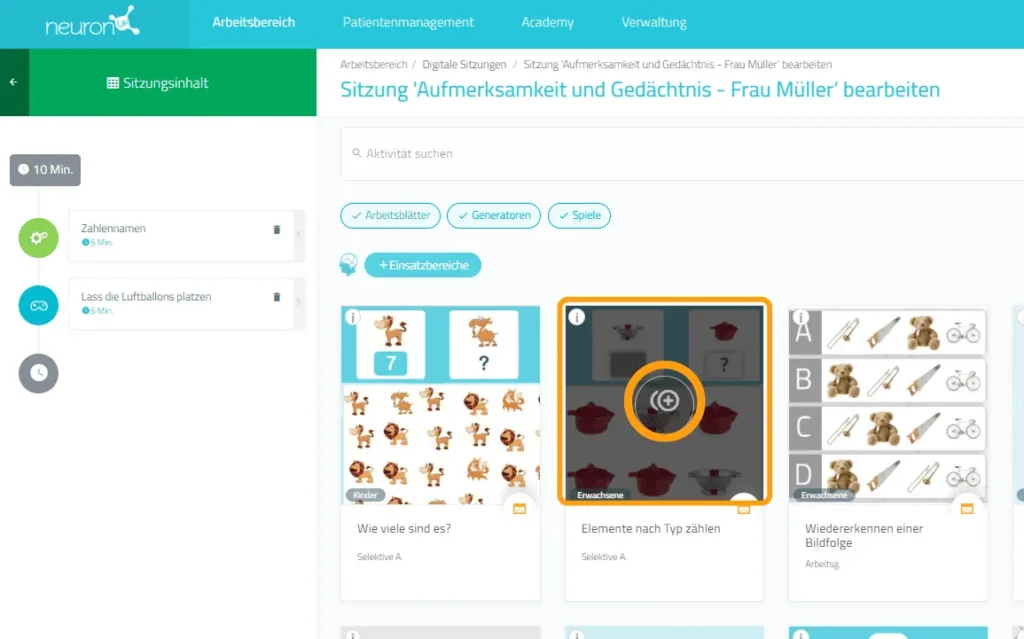
Ändern Sie die Reihenfolge der Aktivitäten (optional)
Sie können die Reihenfolge der Aktivitäten ändern. Halten Sie dazu einfach die Aktivität gedrückt und verschieben Sie diese an die gewünschte Stelle. Im Beispiel rechts haben wir die Aktivität „Handeln nach Zahlen“ vom dritten an den letzten Platz verschoben.
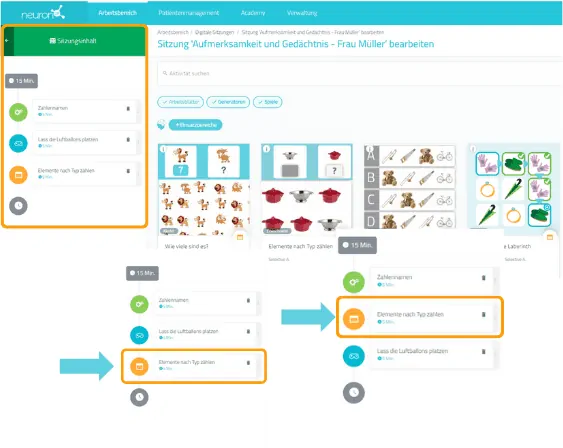
6. Konfigurieren Sie die Aktivitäten (optional)
Standardmäßig dauert jede Aktivität 5 Minuten und die Patient:innen beginnen auf der Stufe, auf der sie zuletzt aufgehört haben oder auf der niedrigsten Stufe, wenn sie bisher noch nicht mit der entsprechenden Aktivität gearbeitet haben.
Um diese Einstellungen der Aktivitäten anzupassen, klicken Sie einfach auf die Aktivität und ändern Sie die Einstellungen wie folgt:
Anpassen eines Generators in einer Sitzung
In einem Generator können Sie Folgendes einstellen:
- die Arbeitszeit
- die Anzahl der Wiederholungen
- Die Personalisierung, die zuvor im Bereich Aktivitäten erstellt wurde.
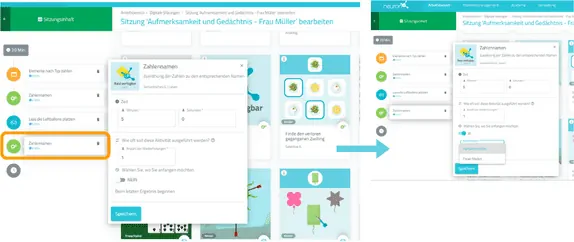
Anpassen eines Spiels in einer Sitzung
In einem Spiel können Sie Folgendes einstellen:
- Die Arbeitszeit
- Die Stufe, in welcher die Patient:innen starten
- Die personalisierte Stufe, die zuvor im Bereich Aktivitäten angepasst wurde.
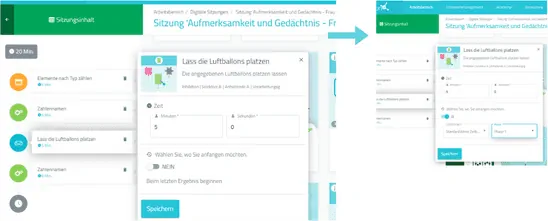
Anpassen eines Arbeitsblattes in einer Sitzung
In einem Arbeitsblatt können Sie Folgendes einstellen:
- Die Arbeitszeit
- Die Stufe, in welcher die Patient:innen starten
- Einstellen, ob sie weiter machen möchten, sobald Sie ein Arbeitsblatt abgeschlossen haben.
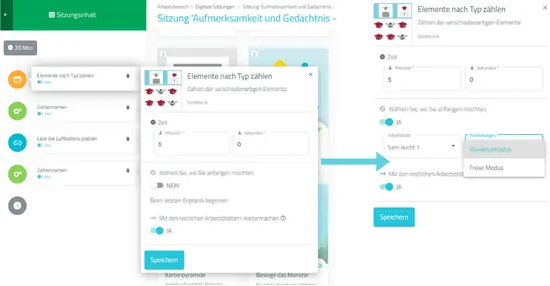
7. Speichern Sie die Sitzung
Sobald die Sitzung erstellt ist, klicken Sie unten rechts auf „Fertig stellen„, um die Sitzung zu speichern.
Sie können sie später bei Bedarf jederzeit ändern.
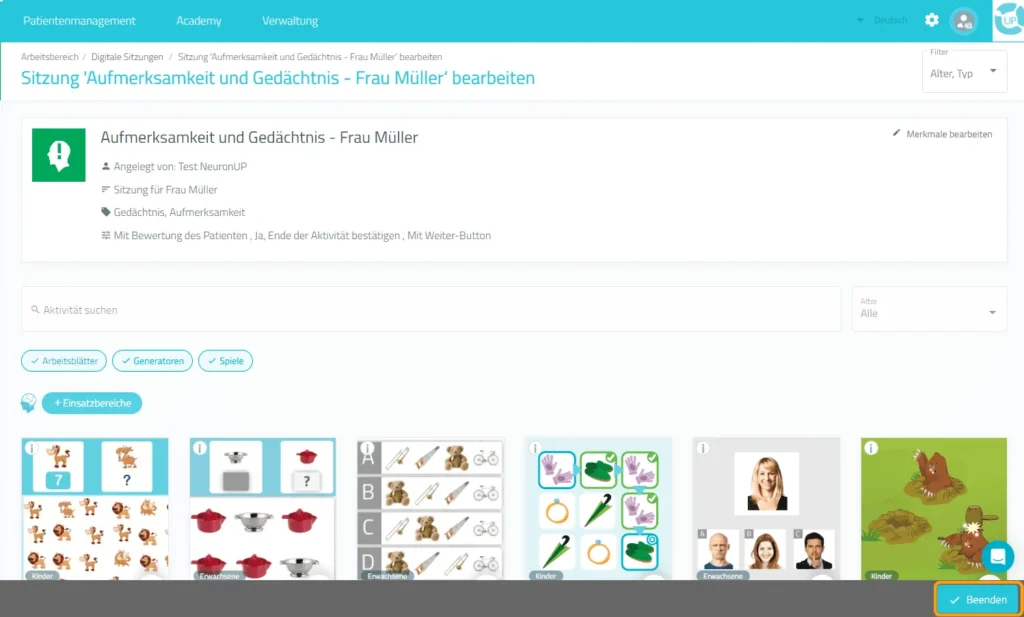
8. Zuweisen der Sitzung (optional)
- Wählen Sie einen oder mehrere Patient:innen aus, denen Sie die Sitzung zuweisen möchten.
- Definieren Sie das Start- und Enddatum der Sitzung.
- Aktivieren Sie den Filter für Onlinesitzung, wenn Sie möchten, dass Ihre Patient:innen von zu Hause aus arbeiten können.
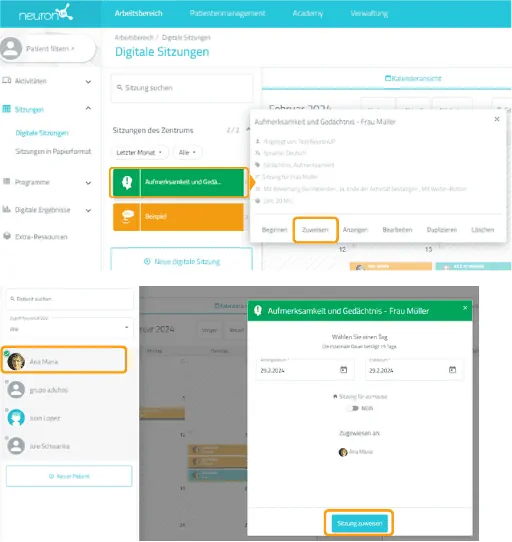
9. Starten Sie die Sitzung
Klicken Sie auf „Beginnen„, um mit Ihrer Sitzung zu starten.
Eine Sitzung kann auch gestartet werden, ohne dass sie vorher Patient:innen zugewiesen wurde. In diesem Fall wird sie automatisch dem aktuellen Tag zugewiesen.
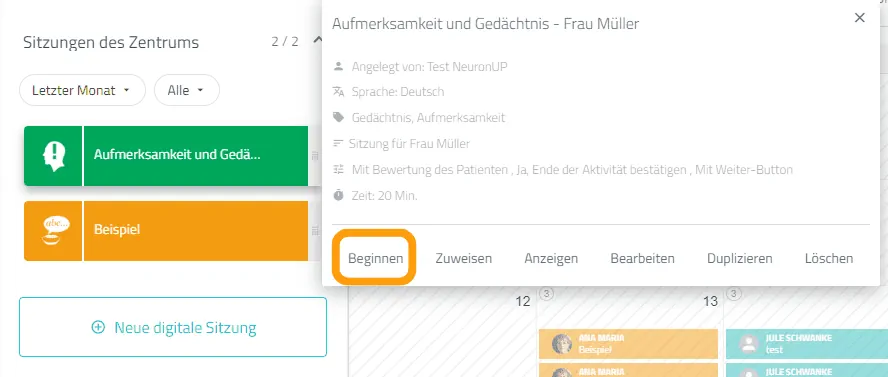
10. Verfolgen Sie den Fortschritt der Sitzung
Sobald die Sitzung begonnen hat, können Sie den Verlauf der Sitzung anhand einer grünen Anzeige verfolgen.
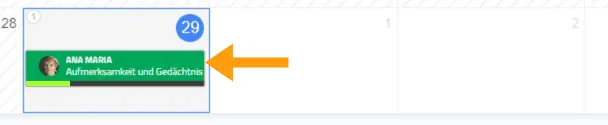
Kalenderansicht und Aufgaben-Ansicht
Außerdem können Sie Ihre Sitzungen in der Kalenderansicht (links) oder in der Aufgaben-Ansicht (rechts) anzeigen und organisieren.