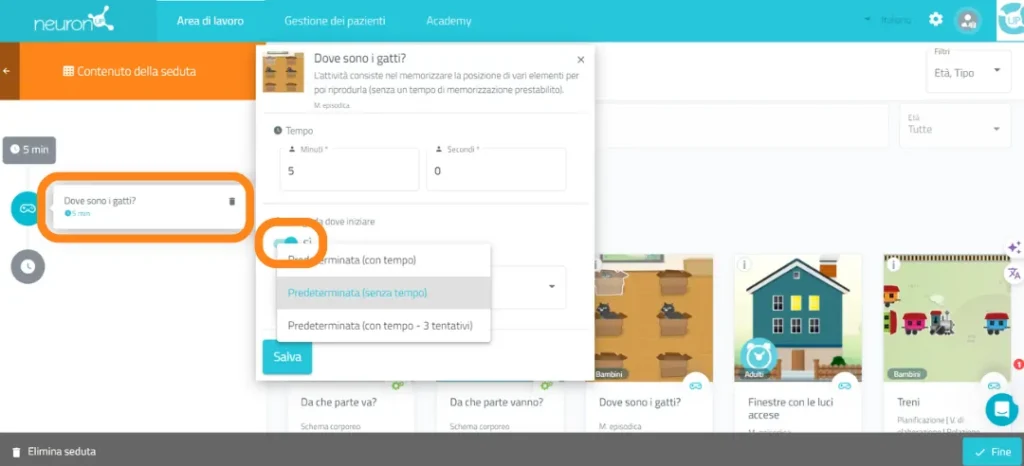¿Stai avendo difficoltà a mantenere la motivazione dei tuoi utenti? Impieghi ore a creare attività stimolanti per ognuno di loro? In questo articolo descriviamo i vantaggi di personalizzare le attività e spieghiamo passo dopo passo come creare attività personalizzate con NeuronUP.
Cos’è un’attività personalizzata?
Un’attività personalizzata è un’attività che viene modificata per adattarla alle esigenze, al livello cognitivo e alle preferenze di ogni utente al fine di agevolare l’introduzione di stimoli significativi.
Quali attività di NeuronUP possono essere personalizzate?
Sia i generatori che i giochi di NeuronUP possono essere personalizzati. Se non conosci la differenza tra questi tipi di attività, ti consigliamo di dare un’occhiata a questo articolo.
Vantaggi di personalizzare le attività con NeuronUP
- Aumentate la motivazione dei vostri utenti.
- Adattate i parametri dei giochi e dei generatori al livello cognitivo e alle esigenze di tutti i vostri utenti.
- Coinvolgere gli utenti utilizzando stimoli a loro familiari.
- Maggiore validità ecologica, cioè maggiore concordanza tra il miglioramento delle abilità allenate nella consultazione e la loro relazione con un migliore svolgimento delle attività quotidiane.
- Risparmiate tempo definendo il vostro catalogo di attività personalizzate da riutilizzare ogni volta che ne avete bisogno. In soli cinque minuti è possibile creare infinite attività totalmente personalizzate a partire dallo stesso esercizio.

Come personalizzare un’attività NeuronUP?
Ecco come personalizzare un gioco o un generatore NeuronUP:
1. Scegliete e aprite un’attività (generatore o gioco)
Scegliete un generatore dalla homepage di NeuronUP. Una volta aperta l’attività, selezionare “Modalità personalizzate” per i generatori o “Fasi personalizzate” per i giochi.
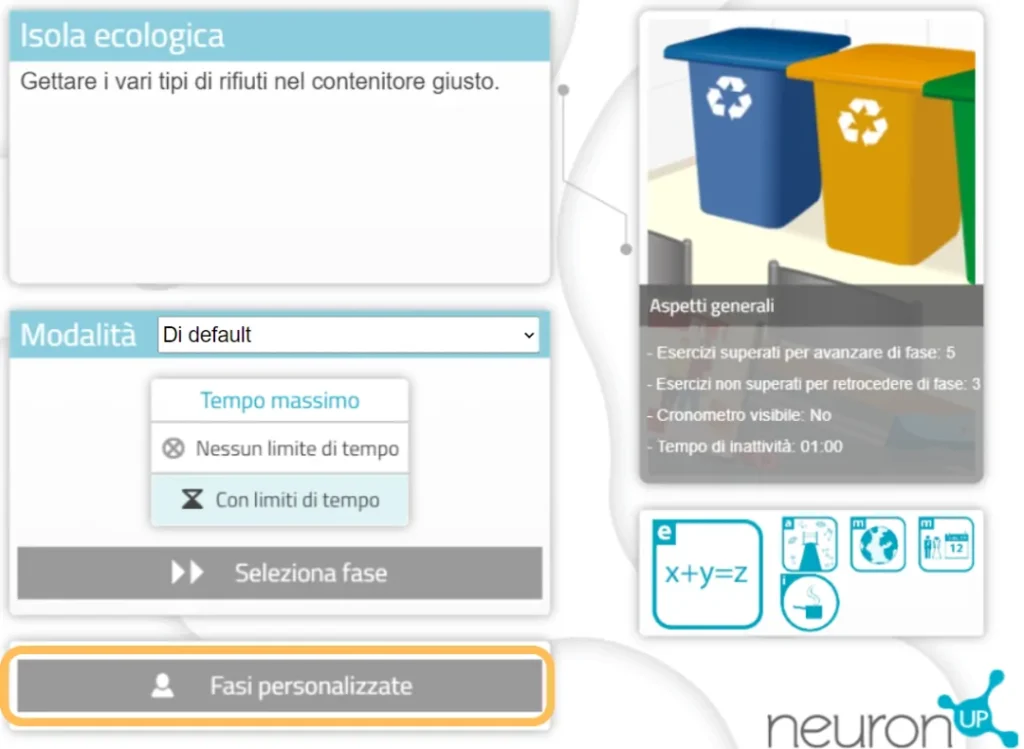
2. Creare una personalizzazione
Per creare una nuova personalizzazione, inserire un nome per la personalizzazione. Ad esempio, il nome dell’utente per cui verrà utilizzata. Quindi fare clic su “Continua”.
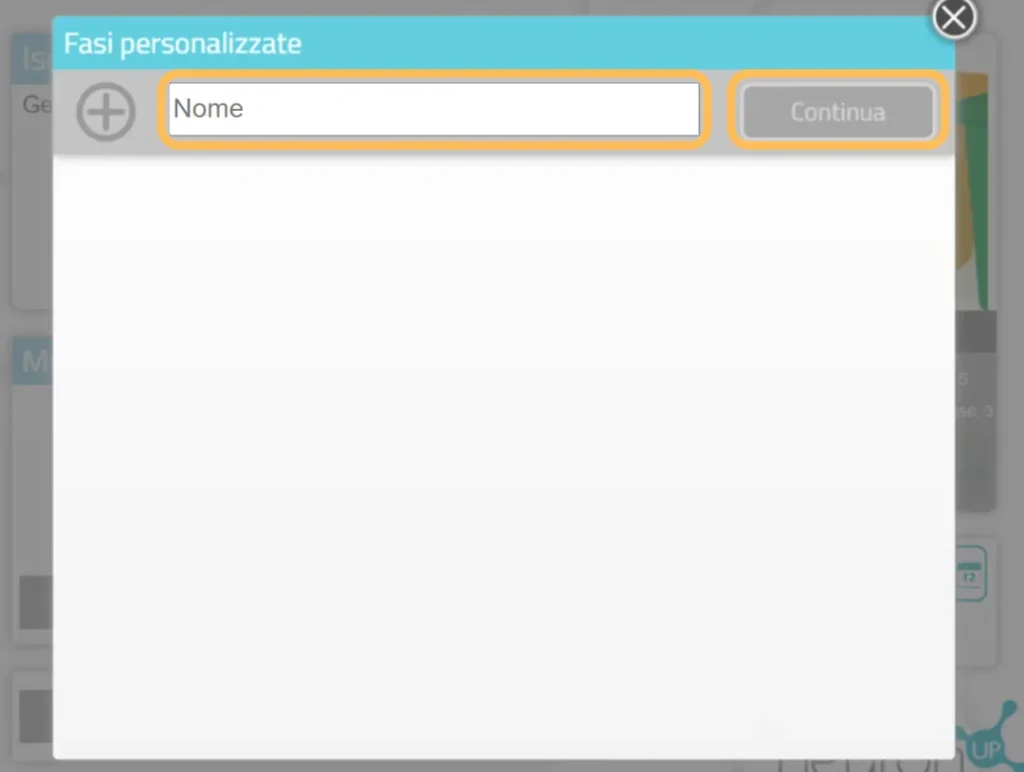
3. Iniziare la personalizzazione
Quando si personalizza un’attività si possono modificare gli aspetti generali, i parametri e, in alcuni esercizi, l’adattabilità. Ognuno di questi aspetti è spiegato di seguito:
3.1. Aspetti generali
Sono gli stessi per tutti i generatori e i giochi. È possibile scegliere la modalità di lavoro, adattare il tempo, avvisare l’utente quando è inattivo, adattare le istruzioni dell’attività e aggiungere un timer.
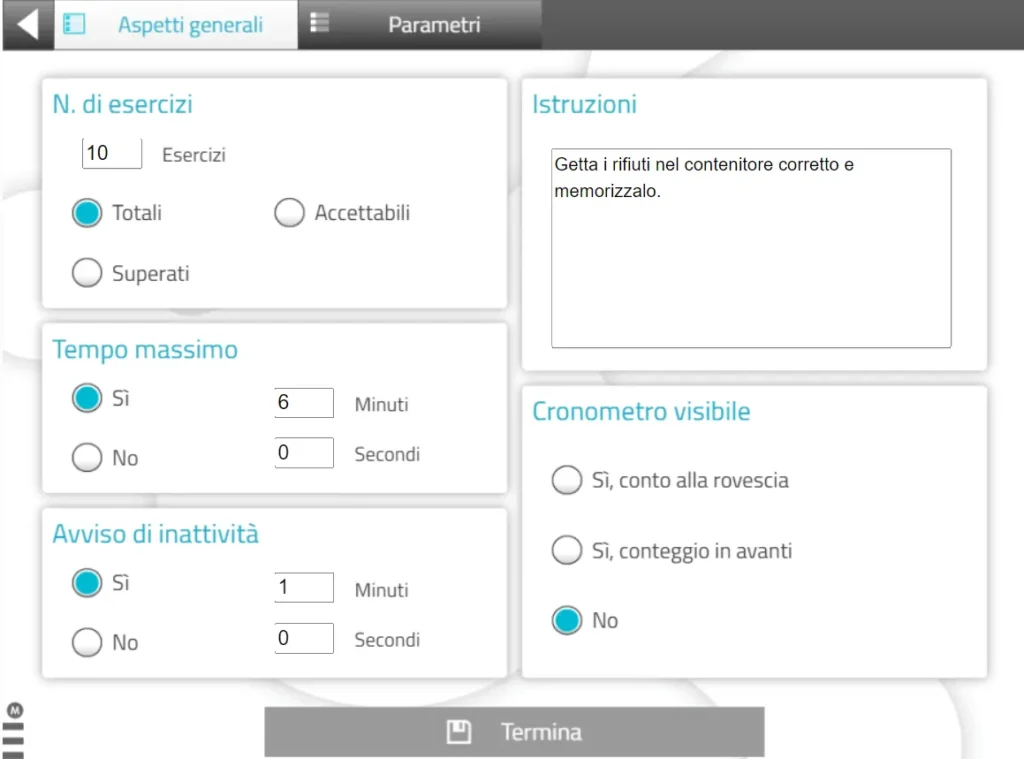
3.2. Parametri
Sono specifici per ogni attività. In questo caso, siamo in un’attività di maneggio di denaro, quindi potete scegliere il tipo di valuta, la quantità di banconote/monete e il loro valore.
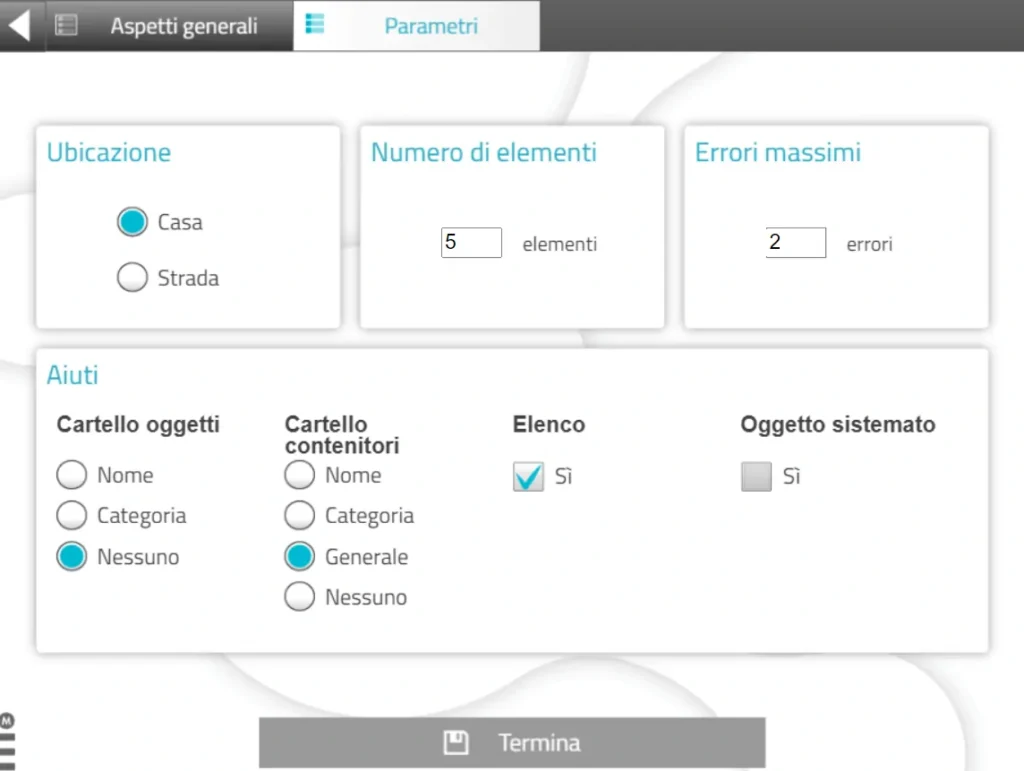
3.3. Adattabilità
Permette di scegliere se trascinare o fare clic sugli elementi per facilitare gli utenti con difficoltà motorie o che non sanno usare bene il mouse o i touch screen. Non disponibile per tutte le attività.
4. Salva la personalizzazione
È possibile aggiungere una descrizione alla personalizzazione. In questo modo sarà più facile ricordarne le caratteristiche. Per salvare la personalizzazione, cliccare su “Aggiungi”.
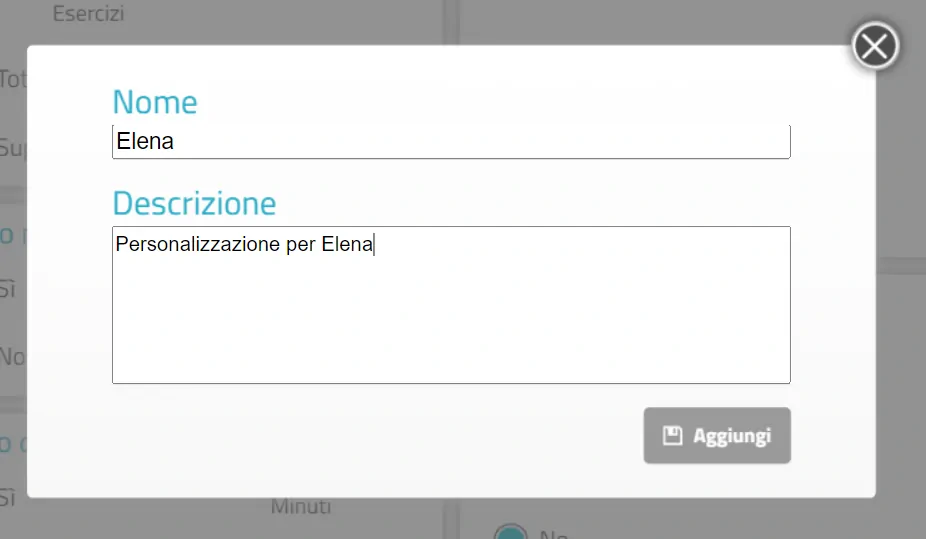
5. L’attività personalizzata è pronta e salvata
È possibile lavorare direttamente con l’attività personalizzata.
Quando si vorrà lavorare con essa in un secondo momento, la si troverà nell’elenco delle personalizzazioni delle attività.
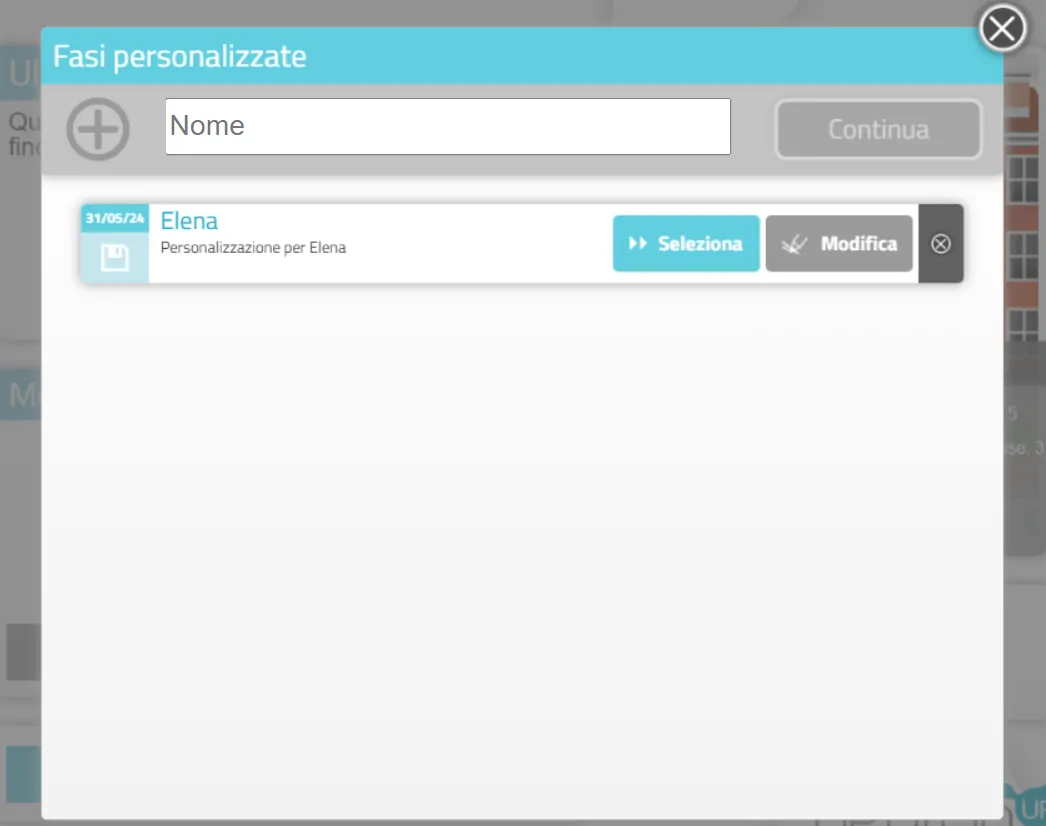
Conosci meglio
NeuronUP
Prova gratuitamente
La piattaforma che più di 4.500 professionisti utilizzano ogni giorno
Come aggiungere un’attività personalizzata a una sessione?
Le attività personalizzate possono essere aggiunte alle sessioni di NeuronUP, sia a quelle frontali che a quelle domiciliari. Per fare questo:
1. Andare su “Seduta”, quindi cliccare su “Sedute digitali” e su “Nuova seduta digitale”.
2. Impostare la sessione e aggiungere le attività facendo clic su di esse.
3. Scegliete l’attività per la quale avete creato una personalizzazione. In questo caso, “Ordina denaro”.
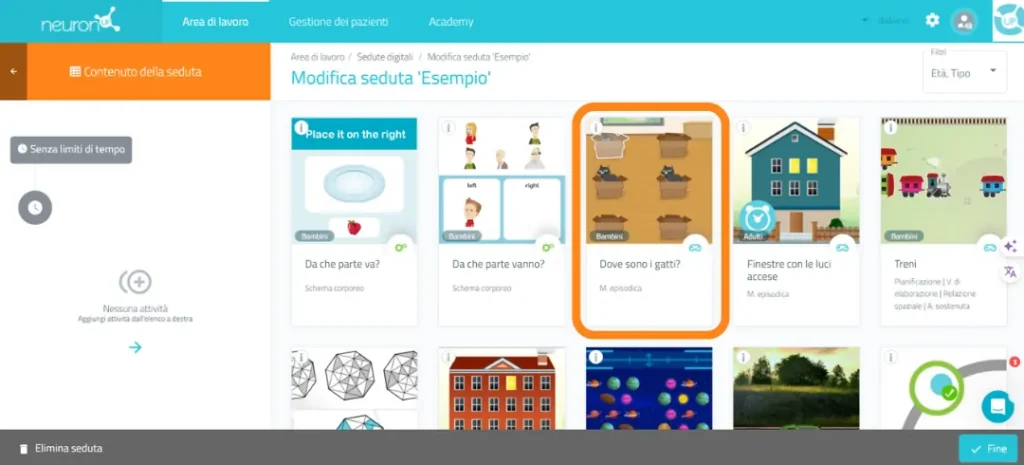
4. Una volta aggiunta l’attività, fare clic su di essa sul lato sinistro dello schermo, come nell’immagine seguente.
5. Attivare quindi il filtro “Scegli dove iniziare” per visualizzare le diverse personalizzazioni create per questa attività.
6. Scegliere la configurazione desiderata. In questo esempio abbiamo scelto “Maria”. In questo modo, il vostro utente accederà con l’attività personalizzata.