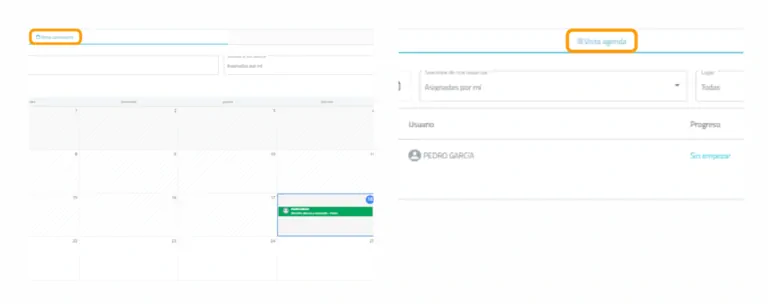El tiempo con tus usuarios es limitado. ¿Por qué desperdiciarlo entonces buscando, creando y reuniendo materiales? ¿Y por qué no invertirlo directamente en la intervención con tus usuarios? Trabaja con sesiones de NeuronUP para ahorrar tiempo y mejorar tu organización.
¿Qué es una sesión de NeuronUP?
Una sesión es un conjunto de actividades. La creación de sesiones te permite
planificar tu trabajo en pocos minutos y diseñar una intervención personalizada. A continuación, te ayudamos a descubrir cómo sacar partido a las sesiones.
Ventajas de trabajar con sesiones de NeuronUP
- Ahorra tiempo a la hora de planificar tu trabajo.
- Diseña una intervención personalizada.
- Trabaja con varios usuarios a la vez una sesión y ¡cada uno a su ritmo!
- Trabaja en grupo, para que los usuarios resuelvan entre todos las actividades.
- Potencia el trabajo realizado en tu centro con sesiones para casa.
- Los resultados de tus usuarios se registran automáticamente.

1. Ahorra tiempo
Las sesiones de NeuronUP te permiten diseñar en apenas unos minutos una intervención flexible con cientos de actividades que se ajusten a las necesidades de cada usuario.
2. Trabaja con varios usuarios a la vez
¿Sabías que con NeuronUP puedes hacer que tus usuarios trabajen en diferentes dispositivos al mismo tiempo una misma sesión?
Esta funcionalidad te permitirá ahorrar tiempo y, además, no te tendrás que preocupar de regular el nivel a cada uno de esos usuarios. ¡La plataforma regula las actividades de la sesión al nivel de cada uno de los usuarios!
Es decir, si la última vez que Juan realizó un juego terminó en el nivel 2, en esta nueva sesión empezará en ese nivel; mientras que si Carmen alcanzó el nivel 6 la última vez que jugó automáticamente empezará en esa fase. ¡Cada uno irá a su ritmo y tú no invertirás ni un solo segundo en ajustarlo!
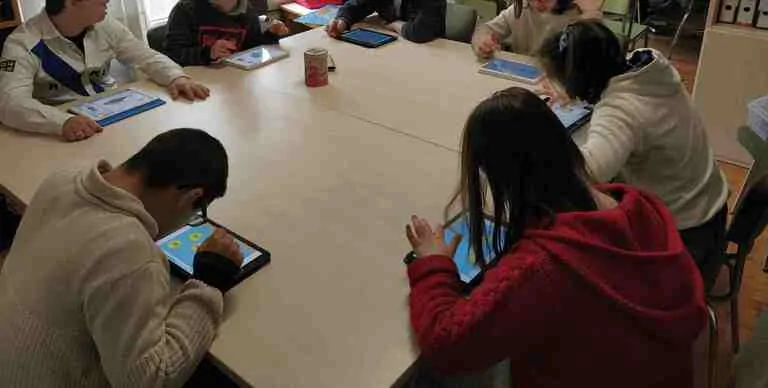
3. Trabaja en grupo
¿Y sabes que con NeuronUP además de trabajar individualmente puedes trabajar sesiones grupales? Algunos centros, sobre todo asociaciones, trabajan con grupos en donde los usuarios resuelven entre todas las distintas actividades de la plataforma.
Ventajas de trabajar en grupo
- Aumenta enormemente la motivación.
- Los usuarios aprenden unos de otros a realizar la tarea.
- Se trabajan las habilidades sociales (respetar el turno de palabra, escuchar, ayudar si es necesario…).

Conoce a fondo
NeuronUP
Pruébalo gratis
La plataforma que + de 4 500 profesionales utilizan en su día a día
4. Potencia el trabajo realizado en tu centro con sesiones para casa
Con NeuronUP, además de trabajar en tu centro de trabajo con tus usuarios, puedes crear sesiones para que tus usuarios las realicen desde la comodidad de su casa.
Puedes crear sesiones de telerrehabilitación para potenciar el trabajo realizado en tu centro, evitar la interrupción de la terapia durante vacaciones o enfermedades y facilitar la intervención en personas con dificultades de desplazamiento.
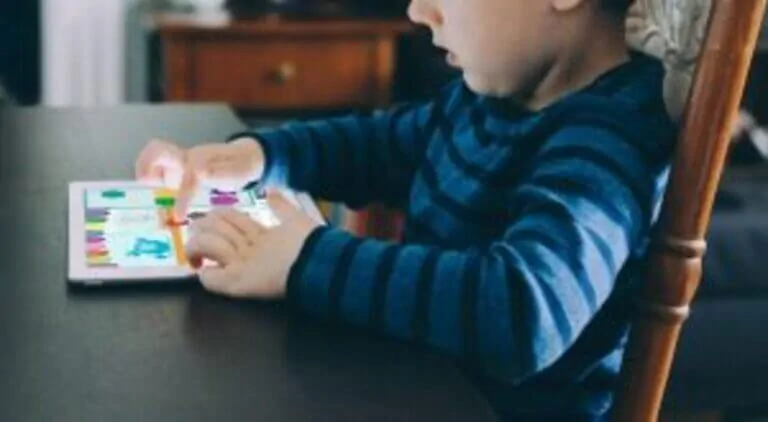
5. Los resultados de tus usuarios se registran automáticamente
Cada vez que uno de tus usuarios realiza una actividad o sesión de NeuronUP los resultados se guardan automáticamente en su perfil.
Esta funcionalidad te posibilita redefinir la terapia en función del progreso de cada usuario potenciando una mejora continua y pautada.
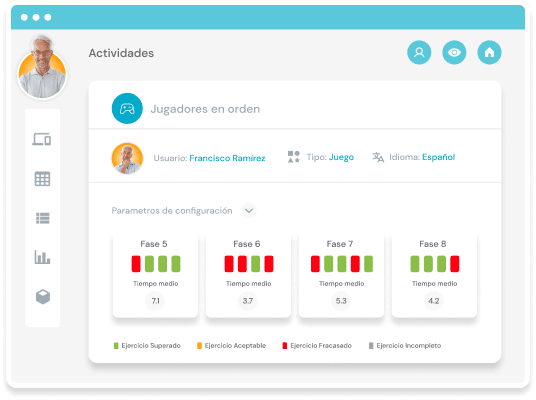
¿Cómo se trabaja con una sesión de NeuronUP?
A continuación, te explicamos paso a paso cómo trabajar con una sesión de NeuronUP:
1. Selecciona «Sesiones digitales»
Para empezar, pulsa en «Sesiones» y luego en «Sesiones digitales«, en la parte izquierda de la pantalla.
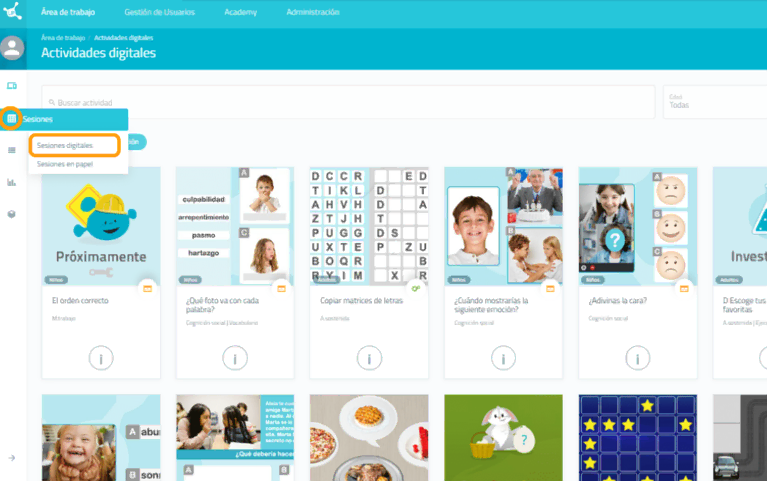
2. Pulsa en «Nueva sesión digital»
Una vez que hayas pulsado en «Nueva sesión digital«, aparecerá la siguiente ventana:
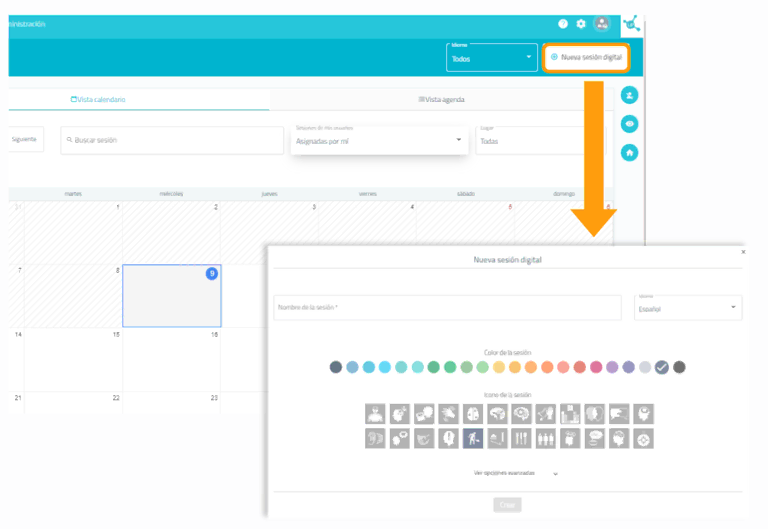
3. Rellena la información básica de la sesión
- Nombra tu sesión.
- Elige un icono y un color.
- Pulsa en «Opciones avanzadas» (opcional):
- Añade etiquetas: esto te ayudará a encontrar tu sesión más fácilmente.
- Añade una descripción de la sesión.
- Activa o desactiva acciones avanzadas.
- Pulsa en «Crear«.
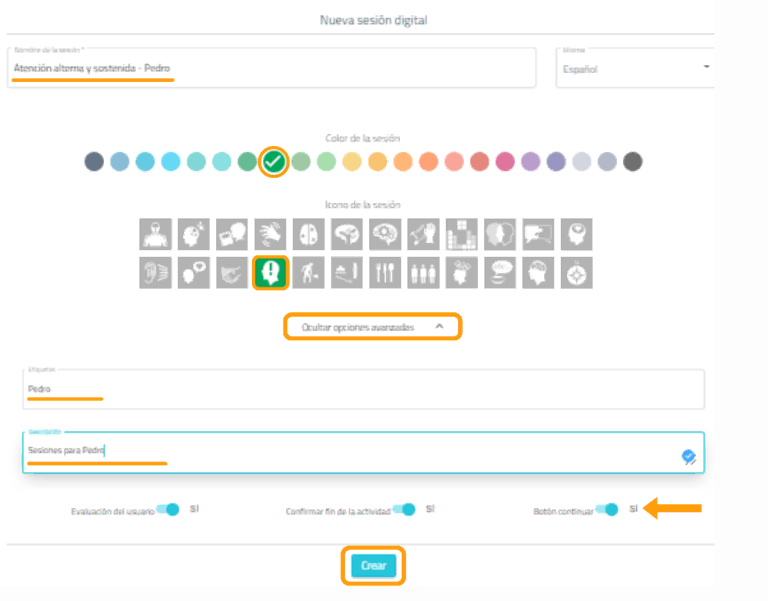
4. Filtra las actividades
La base de la sesión está creada, ahora tienes que añadir las actividades que quieras.
Para ello, puedes filtrar las actividades por funciones cognitivas, por tipo de actividad (generador, ficha o juego) o por edad.
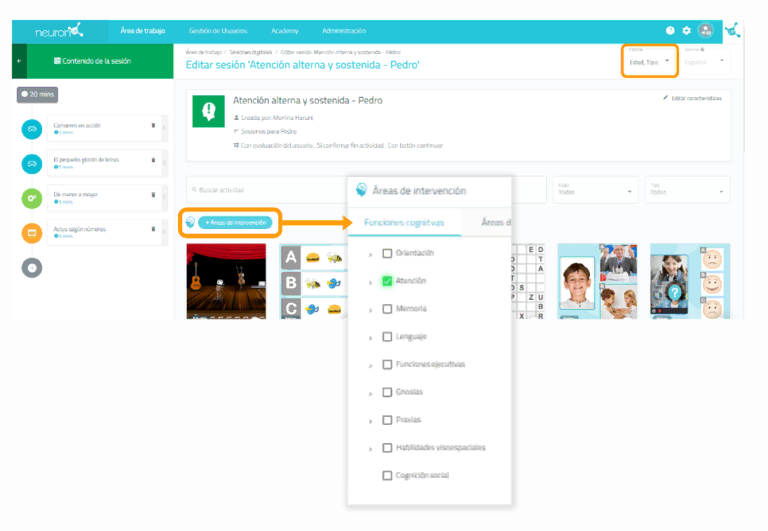
5. Elige las actividades
Una vez filtradas las actividades, solo tienes que pulsar encima de las que quieras añadir a tu sesión. Las actividades seleccionadas aparecerán en el lado izquierdo de la pantalla a medida que las añadas.
Ten en cuenta que, si quieres, es posible añadir la misma actividad varias veces.
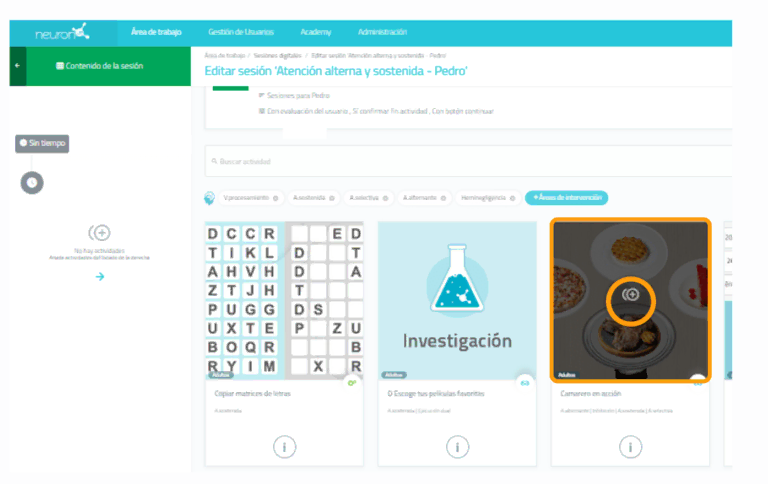
Cambia el orden de las actividades (opcional)
Se puede cambiar el orden de las actividades. Solo tienes que mantener pulsada la actividad y moverla al lugar deseado. En el ejemplo de la derecha, hemos movido la actividad Actos según números del tercer lugar al último.
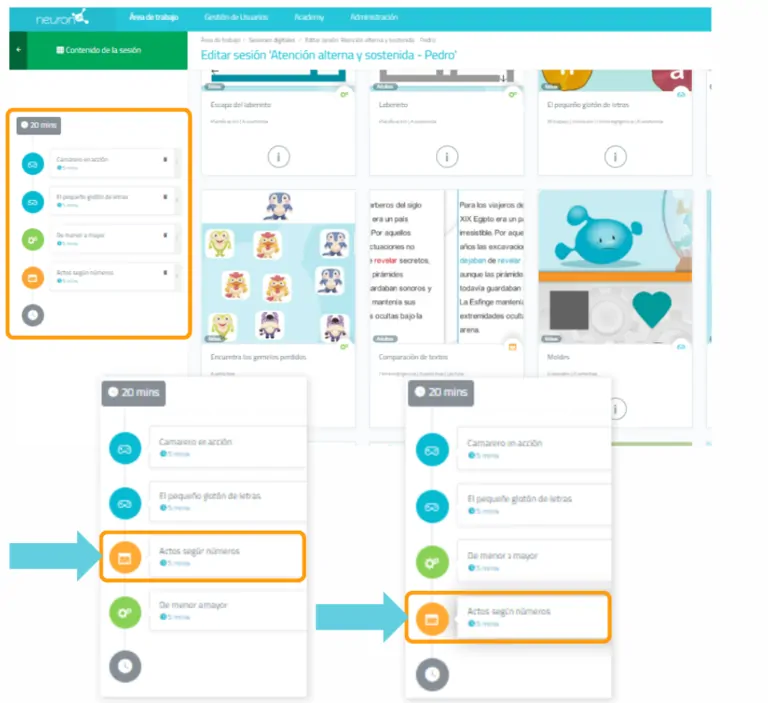
6. Configura las actividades (opcional)
Por defecto, cada actividad durará 5 minutos y el usuario comenzará en el nivel en el que se detuvo la última vez que la realizó, o en el nivel más bajo si nunca ha trabajado con la actividad en cuestión.
Para configurar estos ajustes, simplemente pulsa en cada actividad y cambia la configuración, como te mostramos a continuación:
Configurar un generador en una sesión
En un generador puedes definir:
- El tiempo de trabajo,
- adaptar el número de repeticiones,
- seleccionar la personalización previamente creada en la sección de actividades.
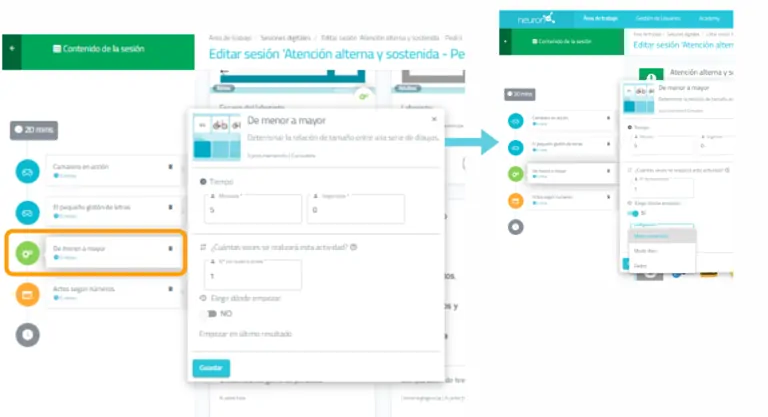
Configurar un juego en una sesión
En un juego puedes definir:
- El tiempo de trabajo,
- elegir el nivel en el que empieza el usuario.
- seleccionar la fase personalizada creada previamente en la sección de actividades.
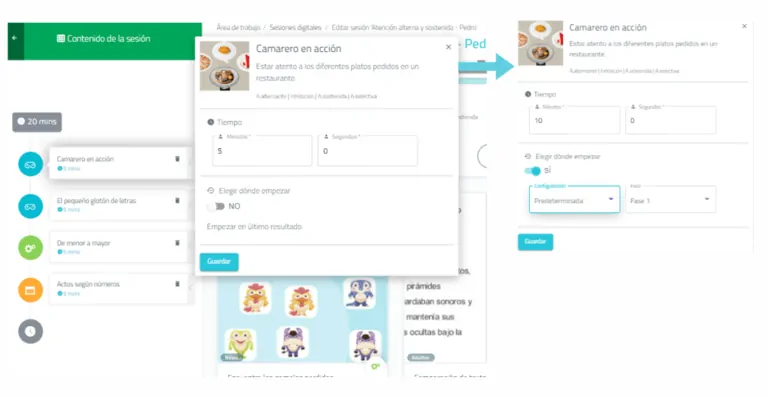
Configurar una ficha en una sesión
En una ficha puedes definir:
- El tiempo de trabajo,
- elegir el nivel en el que empieza el usuario.
- elegir, si tras realizar la primera ficha, continúa con el resto de fichas.
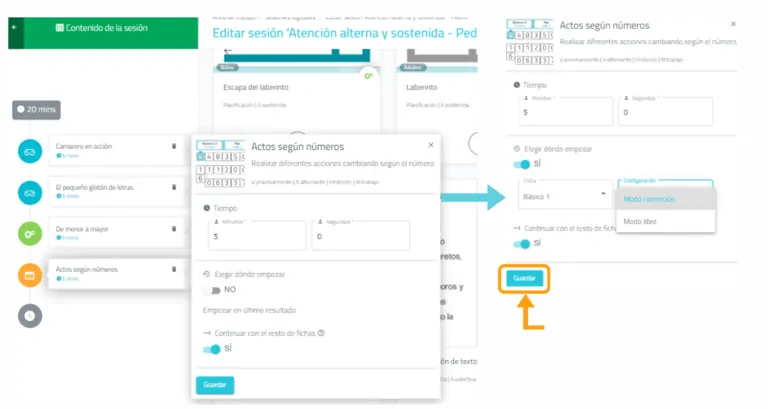
7. Guarda la sesión
Una vez configurada la sesión, pulsa en «Finalizar» en la parte inferior derecha para guardar la sesión. Se puede modificar más tarde si es necesario.
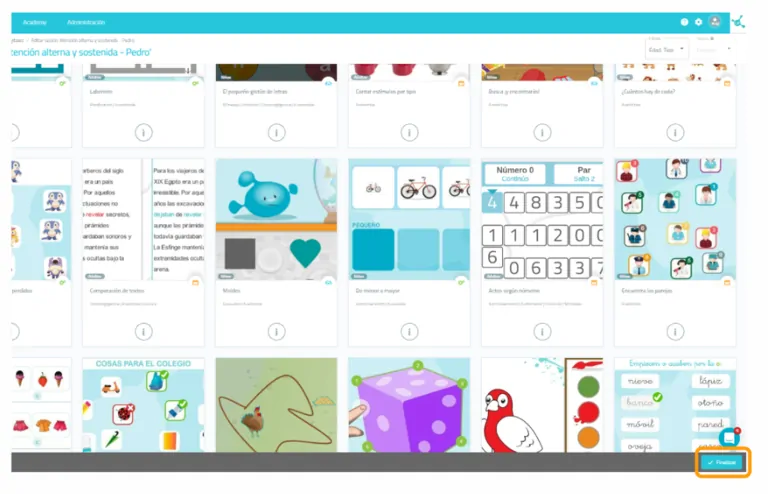
8. Asigna la sesión (opcional)
- Selecciona uno o más usuarios para asignarles la sesión.
- define la fecha de inicio y fin de la sesión,
- activa el filtro de sesión en casa si quieres que tu usuario trabaje de forma remota.
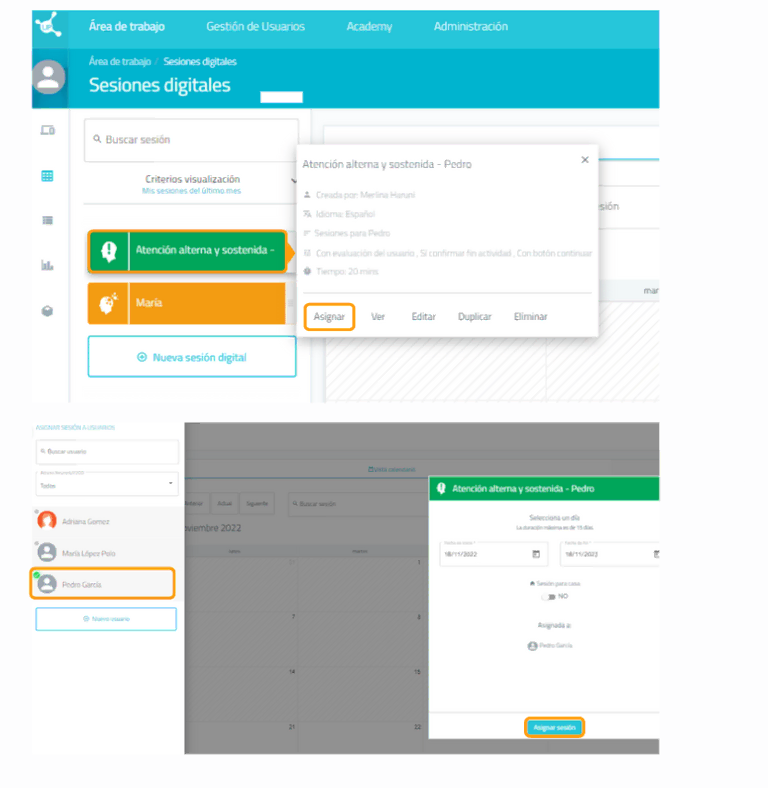
9. Empezar la sesión
Pulsa en «Empezar» para iniciar tu sesión.
Puedes realizar esta acción sin asignarla previamente. En este caso se vinculará automáticamente al día actual.
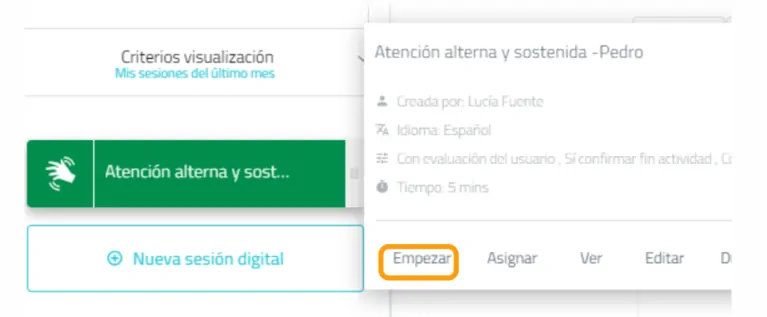
10. Sigue el desarrollo de la sesión
Una vez comenzada la sesión, puedes seguir su progreso gracias a la aparición de un indicador verde.
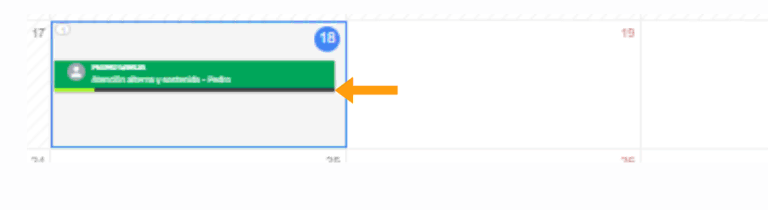
Vista calendario y vista agenda
Además, puedes ver y organizar tus sesiones con la vista calendario (izquierda) o con la vista agenda (derecha).