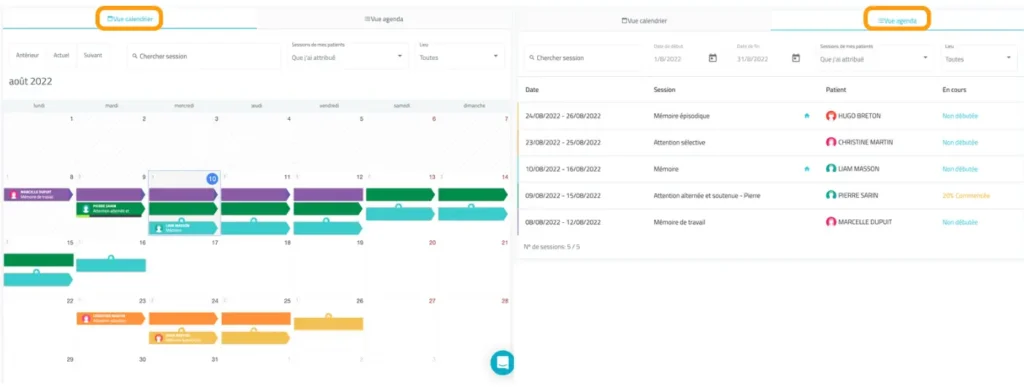Le temps avec vos patients est limité, alors pourquoi le perdre à chercher, créer et rassembler des matériaux, et pourquoi ne pas l’investir directement dans l’intervention avec vos patients ? Travaillez avec les sessions NeuronUP pour gagner du temps et améliorer votre organisation.
Qu’est-ce qu’une session NeuronUP ?
Une session est un ensemble d’activités. La création de sessions vous permet de planifier votre travail en quelques minutes et de concevoir une intervention personnalisée. Ci-dessous, nous vous aidons à découvrir comment tirer le meilleur parti des sessions.
Avantages de travailler avec les sessions NeuronUP
- Gagnez du temps dans la planification de votre travail.
- Concevez une intervention personnalisée.
- Travaillez avec plusieurs patients en même temps lors d’une session, chacun à son propre rythme !
- Travaillez en groupe, afin que les patients puissent collaborer pour résoudre les activités.
- Améliorez le travail réalisé dans votre centre avec les sessions à domicile.
- Les résultats de vos patients sont automatiquement enregistrés.
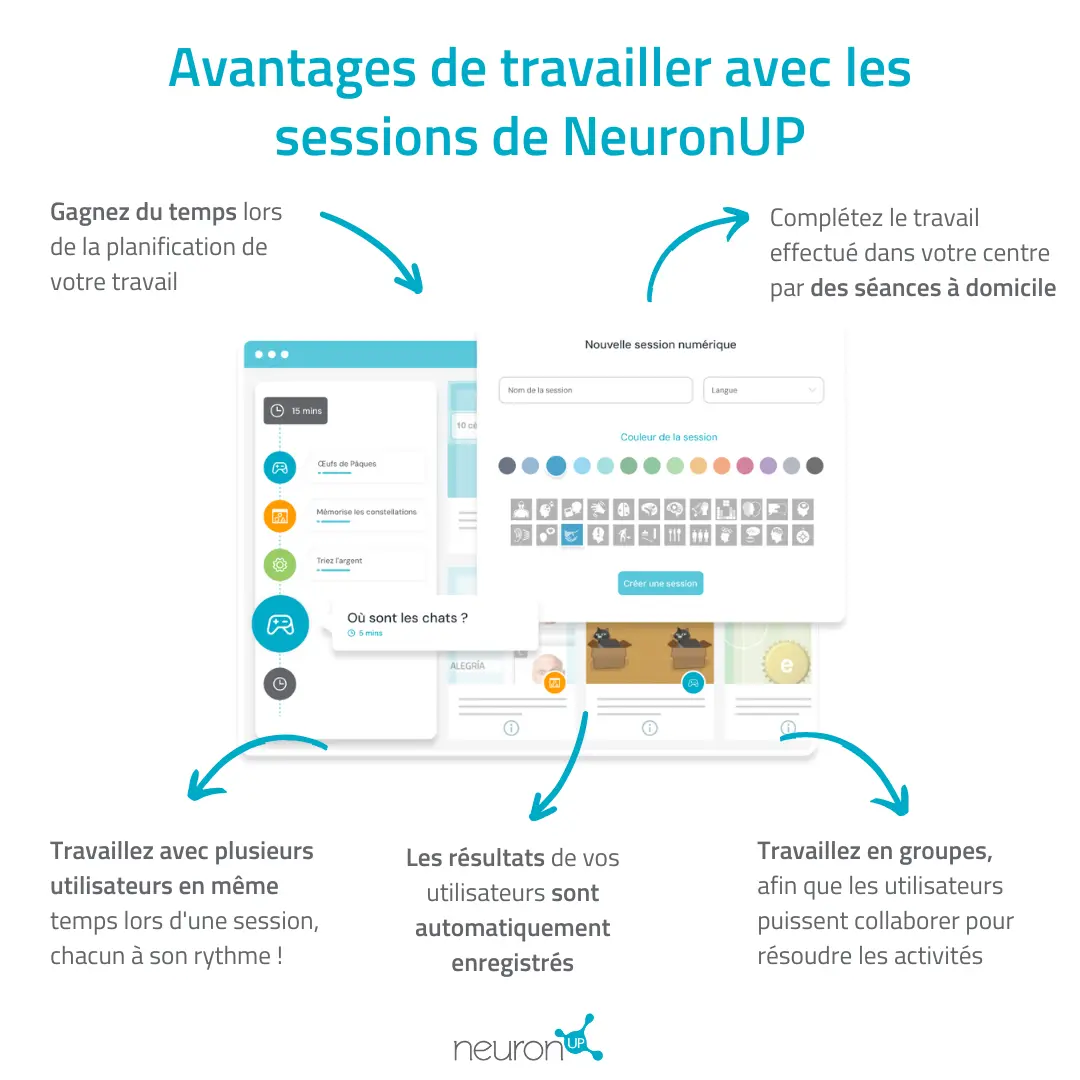
1. Gagnez du temps
Les sessions NeuronUP vous permettent de concevoir en quelques minutes une intervention flexible avec des centaines d’activités adaptées aux besoins de chaque patient.
2. Travaillez avec plusieurs patients en même temps.
Saviez-vous qu’avec NeuronUP, vous pouvez faire travailler vos patients sur différents appareils en même temps dans la même session ?
Cette fonctionnalité vous permet de gagner du temps et, de plus, vous n’avez pas à vous soucier de régler le niveau de chaque utilisateur. La plateforme ajuste automatiquement les activités de la session au niveau de chaque patient !
Autrement dit, si la dernière fois que Juan a joué, il a terminé au niveau 2, dans cette nouvelle session, il commencera à ce niveau. Pendant ce temps, si Carmen a atteint le niveau 6, elle commencera automatiquement à cette étape. Chacun progressera à son propre rythme sans que vous ayez à investir une seule seconde pour l’ajuster !
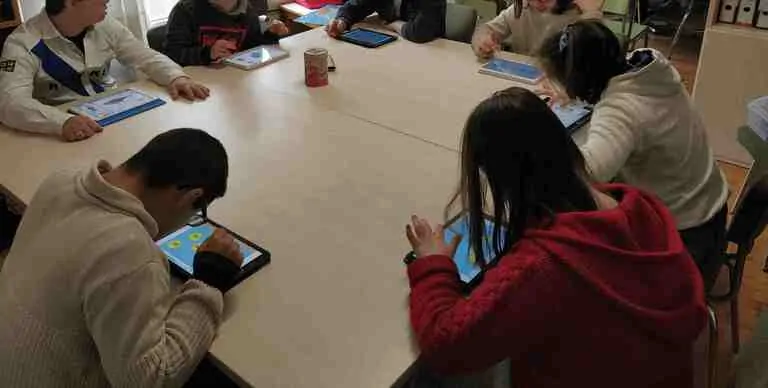
3. Travaillez en groupe
Et saviez-vous qu’avec NeuronUP, en plus de travailler individuellement, vous pouvez également travailler lors de sessions de groupe ? Certains centres, en particulier les associations, travaillent avec des groupes où les patients résolvent ensemble les différentes activités de la plateforme.
Avantages de travailler en groupe
- La motivation est considérablement augmentée.
- Les patients apprennent les uns des autres à effectuer la tâche.
- Les compétences sociales sont travaillées (respect du tour de parole, écoute, entraide si nécessaire…).

4. Améliorez le travail effectué dans votre centre avec des sessions à domicile.
Avec NeuronUP, en plus de travailler dans votre centre avec vos patients, vous pouvez créer des sessions pour que vos patients les réalisent confortablement depuis leur domicile.
Vous pouvez créer des sessions de téléréhabilitation pour améliorer le travail réalisé dans votre centre, éviter l’interruption de la thérapie pendant les vacances ou en cas de maladie, et faciliter l’intervention pour les personnes ayant des difficultés de déplacement.
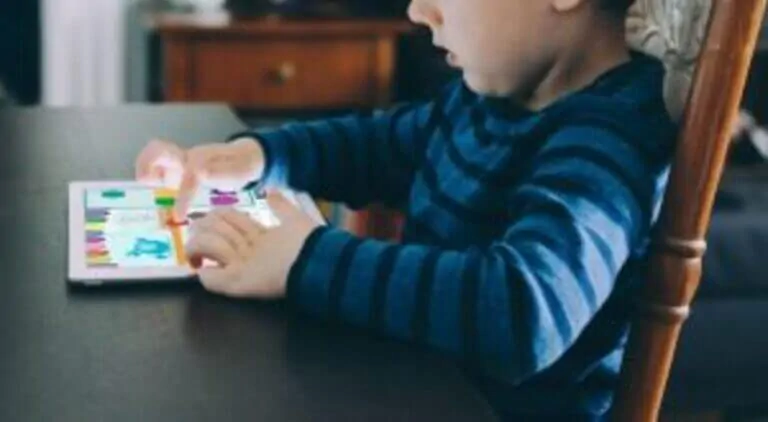
5. Les résultats de vos patients sont automatiquement enregistrés.
Chaque fois qu’un de vos patients effectue une activité ou une session NeuronUP, les résultats sont automatiquement enregistrés dans son profil.
Cette fonctionnalité vous permet de réajuster la thérapie en fonction des progrès de chaque patient, favorisant une amélioration continue et planifiée.
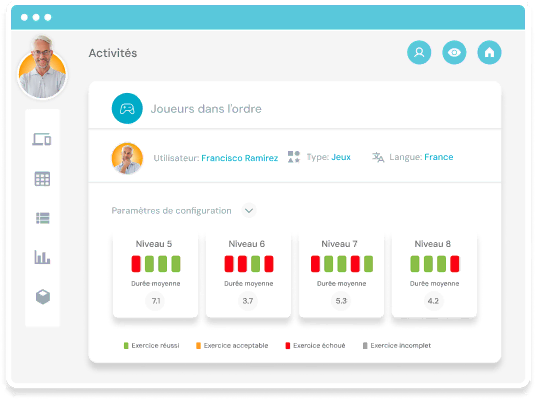
Comment travailler avec une session NeuronUP ?
Voici une explication étape par étape pour travailler avec une session NeuronUP :
1. Sélectionnez « Sessions numériques »
Pour commencer, cliquez sur « Sessions », puis sur « Sessions numériques » dans le menu à gauche de l’écran.
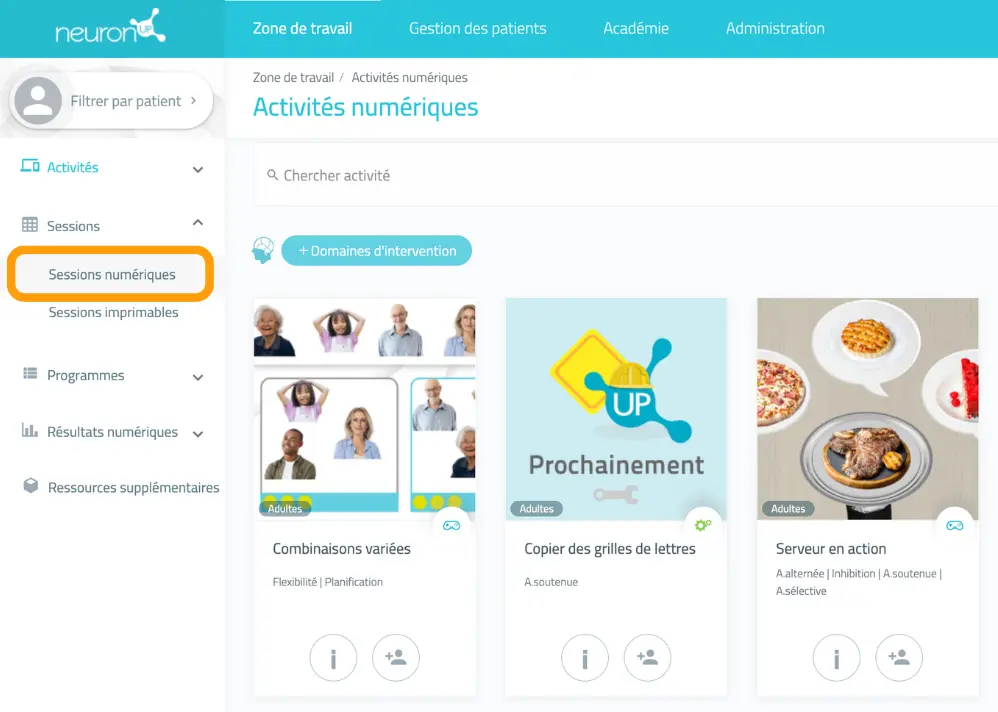
2. Cliquez sur « Nouvelle session numérique ».
Une fois que vous avez cliqué sur « Nouvelle session numérique », la fenêtre suivante apparaîtra :
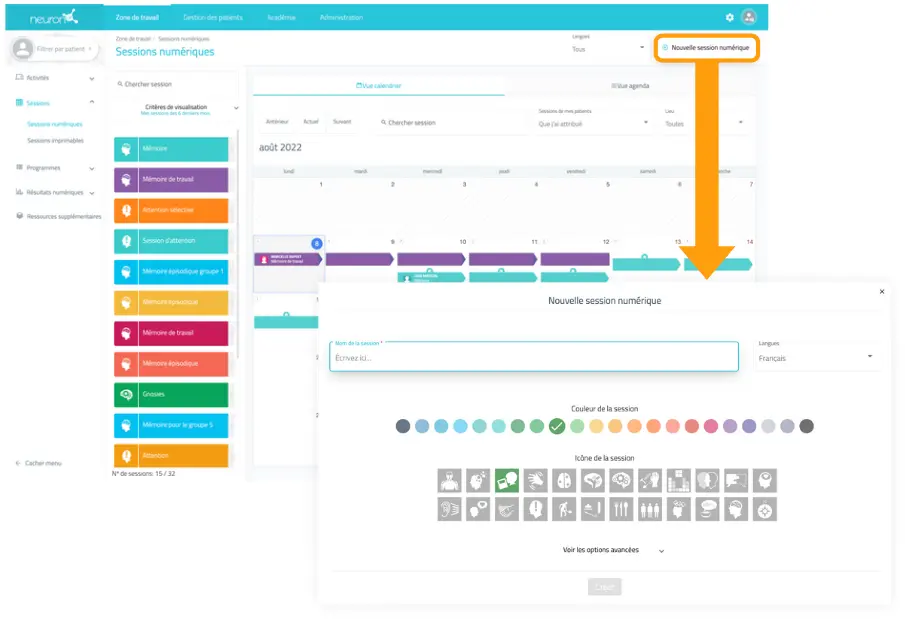
3. Remplissez les informations de base de la session
- Donnez un nom à votre session.
- Choisissez une icône et une couleur.
- Cliquez sur « Options avancées » (facultatif):
- Ajoutez des étiquettes : cela vous aidera à trouver votre session plus facilement.
- Ajoutez une description de la session.
- Activez ou désactivez les actions avancées.
- Cliquez sur « Créer ».
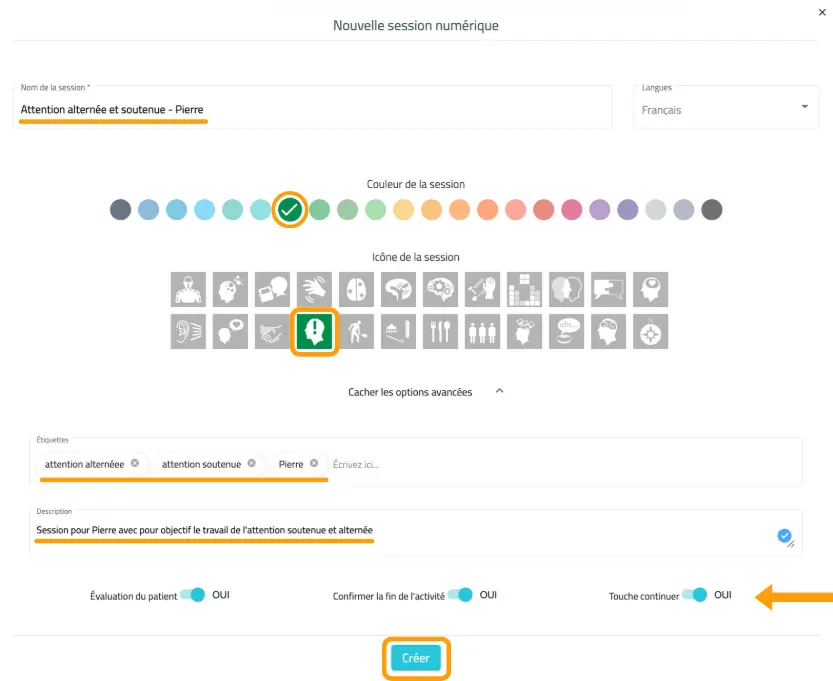
4. Filtrez les activités
La base de la session est créée, vous devez maintenant ajouter les activités souhaitées.
Pour cela, vous pouvez filtrer les activités par fonctions cognitives, par type d’activité (générateur, fiche ou jeu) ou par âge.
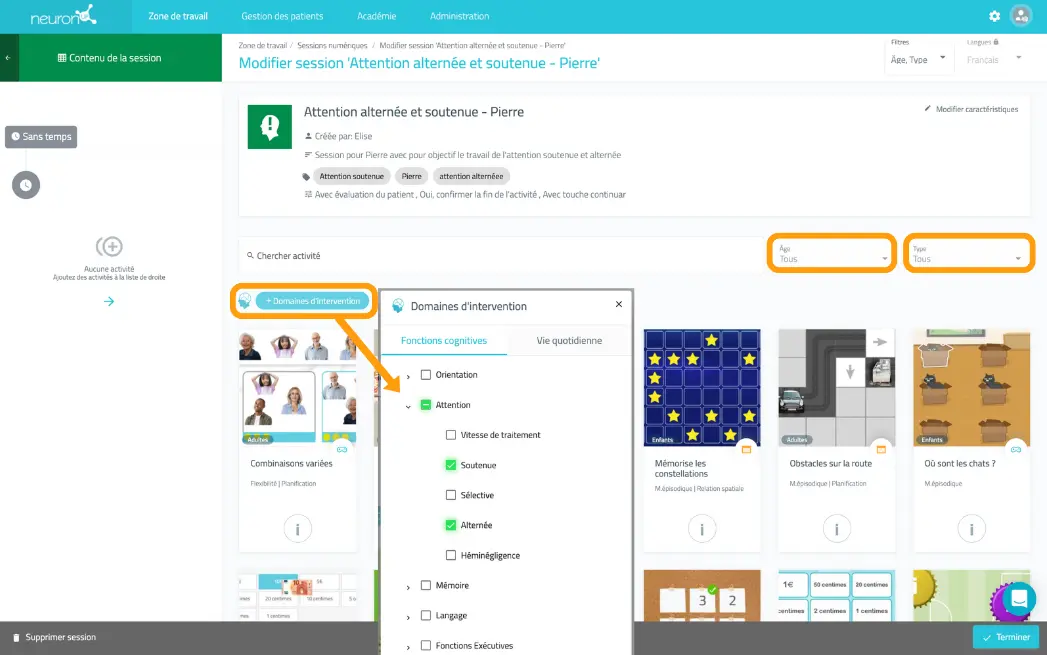
5. Choisissez les activités
Une fois que vous avez filtré les activités, il vous suffit de cliquer sur celles que vous souhaitez ajouter à votre session. Les activités sélectionnées apparaîtront sur le côté gauche de l’écran au fur et à mesure que vous les ajoutez.
Notez que, si vous le souhaitez, il est possible d’ajouter plusieurs fois la même activité.
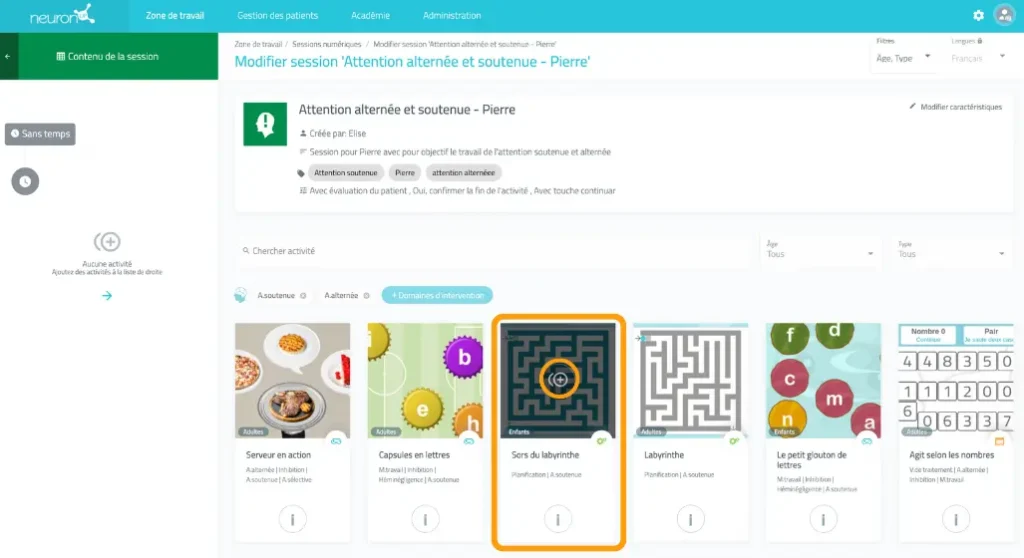
Modifiez l’ordre des activités (facultatif)
Vous pouvez modifier l’ordre des activités. Il vous suffit de maintenir l’activité et de la déplacer à l’endroit souhaité. Dans l’exemple à droite, nous avons déplacé l’activité « Agir par numéros » de la troisième place à la dernière place.
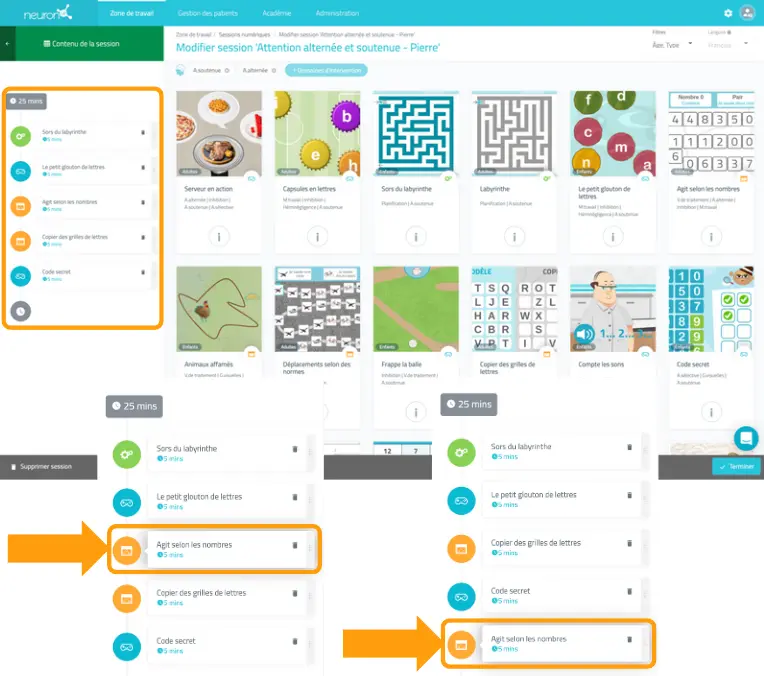
6. Configurez les activités (facultatif)
Par défaut, chaque activité durera 5 minutes et le patient commencera au niveau où il s’était arrêté la dernière fois, ou au niveau le plus bas s’il n’a jamais travaillé avec cette activité.
Pour configurer ces paramètres, cliquez simplement sur chaque activité et modifiez les paramètres, comme indiqué ci-dessous :
Configurer un générateur dans une session
Dans un générateur, vous pouvez définir :
- Le temps de travail,
- adapter le nombre de répétitions,
- séléctionner la personnalisation créée préalablement dans la section des activités.
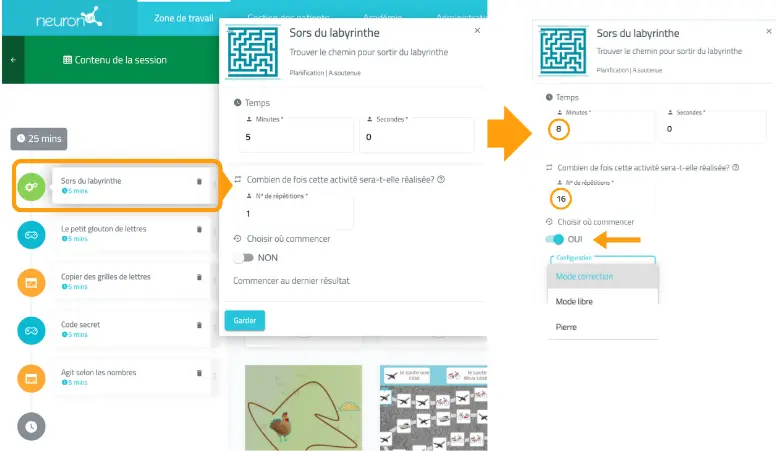
Configurer un jeu dans une session
Dans un jeu, vous pouvez définir :
- Le temps de travail,
- choisir le niveau auquel le patient commence.
- séléctionner la phase personnalisée créée préalablement dans la section des activités.
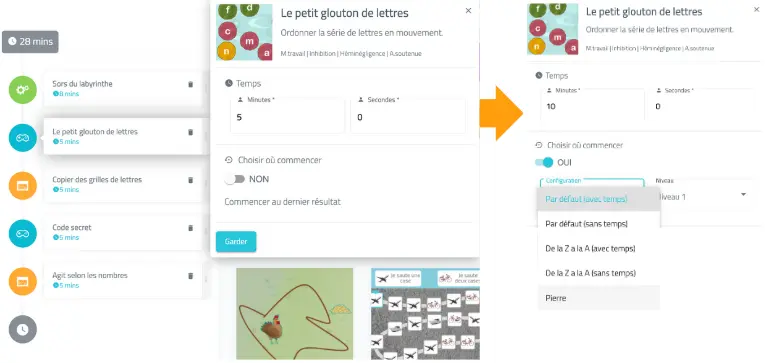
Configurer une feuille de travail dans une session
Dans une feuille de travail, vous pouvez définir :
- Le temps de travail,
- choisir le niveau auquel le patient commence,
- choisir si, après avoir terminé la première feuille, il faut continuer avec les autres feuilles.
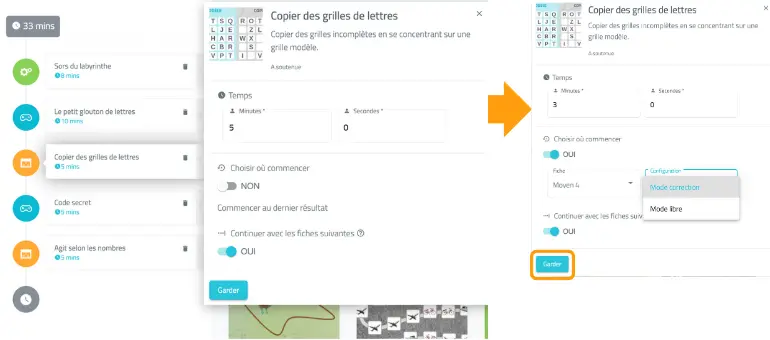
7. Sauvegardez la session
Une fois la session configurée, cliquez sur « Terminer » en bas à droite pour sauvegarder la session. Vous pourrez la modifier ultérieurement si nécessaire.
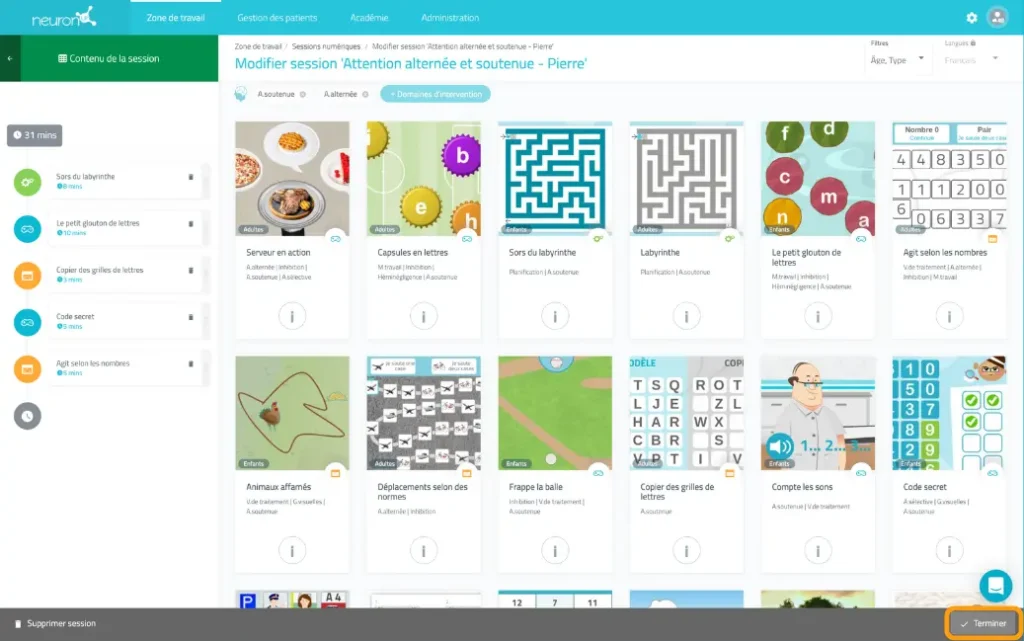
8. Attribuez la session (facultatif)
- Sélectionnez un ou plusieurs patients pour attribuer la session.
- Définissez les dates de début et de fin de la session,
- activez le filtre session à domicile si vous souhaitez que votre patient travaille à distance.
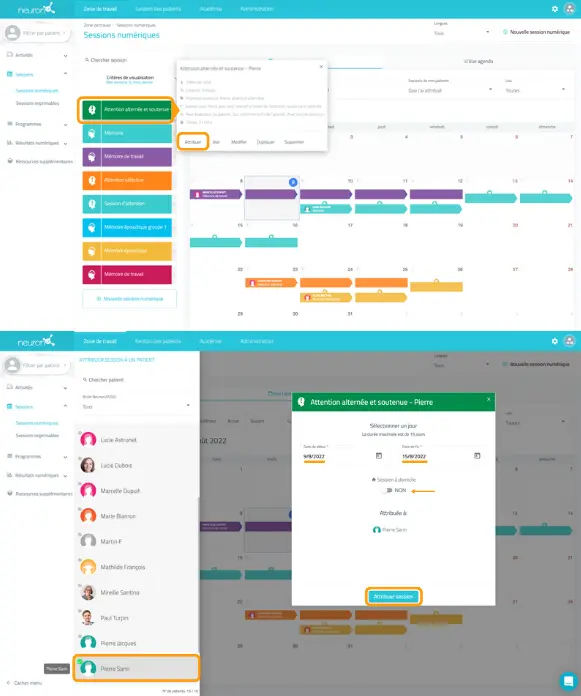
9. Démarrez la session
Cliquez sur « Démarrer » pour lancer votre session.
Vous pouvez effectuer cette action sans l’attribuer au préalable. Dans ce cas, elle sera automatiquement associée au jour en cours.
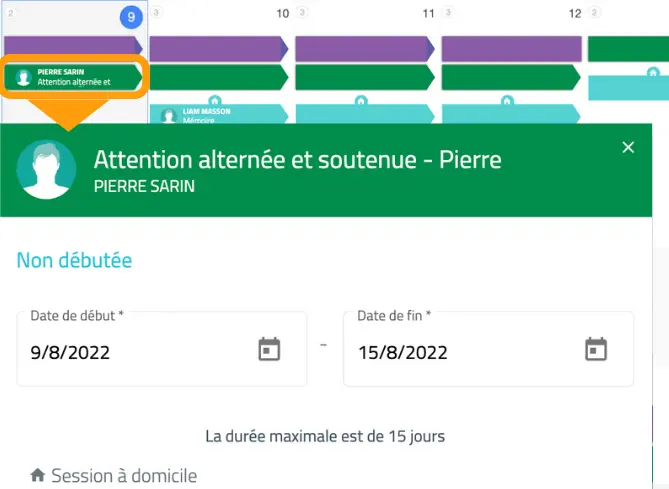
10. Suivez les progrès de la session
Une fois la session lancée, vous pouvez suivre son progrès grâce à l’apparition d’un indicateur vert.

Vue calendrier et vue agenda
En outre, vous pouvez visualiser et organiser vos sessions avec la vue calendrier (à gauche) ou la vue agenda (à droite).