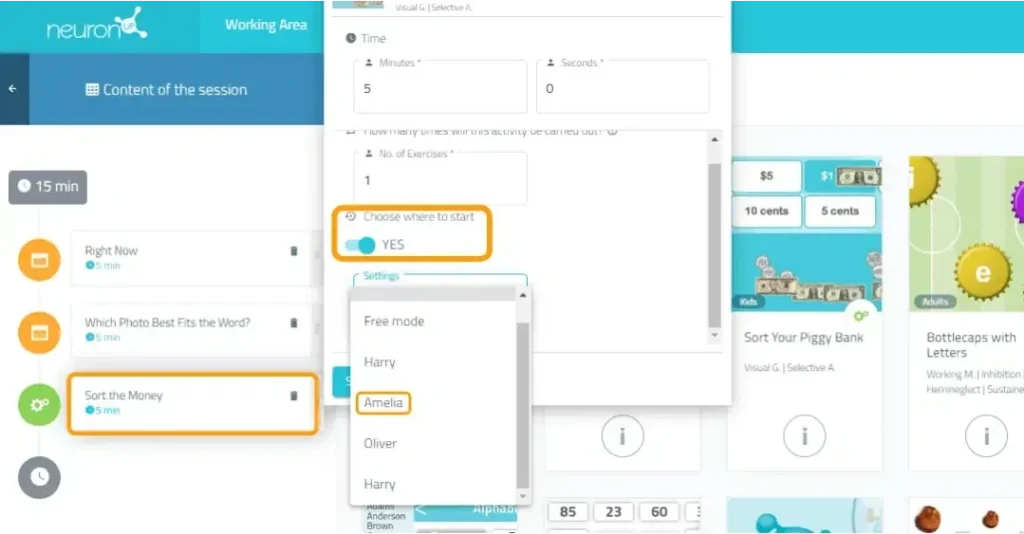Trouvez-vous difficile de garder vos patients motivés ou passez-vous des heures à créer des activités stimulantes pour chacun d’eux ? Dans cet article, nous détaillons les avantages de la personnalisation des activités et expliquons étape par étape comment créer des activités personnalisées avec NeuronUP.
Qu’est-ce qu’une activité personnalisée ?
Une activité personnalisée est une activité qui est modifiée pour s’adapter aux besoins, au niveau cognitif et aux préférences de chaque patient afin de faciliter l’introduction de stimuli significatifs.
Quelles activités NeuronUP peuvent être personnalisées ?
Tant les générateurs que les jeux NeuronUP peuvent être personnalisés. Si vous ne connaissez pas la différence entre ces types d’activités, nous vous recommandons de consulter cet article.
Avantages de personnaliser les activités avec NeuronUP
- Augmenter la motivation de vos patients.
- Adapter les paramètres des jeux et des générateurs au niveau cognitif et aux besoins de tous vos patients.
- Impliquer vos patients en utilisant des stimuli qui leur sont familiers.
- Plus de validité écologique, c’est-à-dire une plus grande concordance entre l’amélioration des compétences travaillées en consultation et leur lien avec une meilleure performance des activités quotidiennes.
- Gagner du temps en définissant votre propre catalogue d’activités personnalisées à réutiliser à tout moment. En seulement cinq minutes, vous pouvez créer des activités infinies et totalement personnalisées à partir du même exercice.

Comment personnaliser une activité NeuronUP ?
Voici comment personnaliser un jeu ou un générateur NeuronUP :
1. Choisissez et ouvrez une activité (générateur ou jeu)
Choisissez un générateur depuis la page d’accueil NeuronUP. Une fois l’activité ouverte, sélectionnez « Modes personnalisés » pour les générateurs ou « Phases personnalisées » pour les jeux.
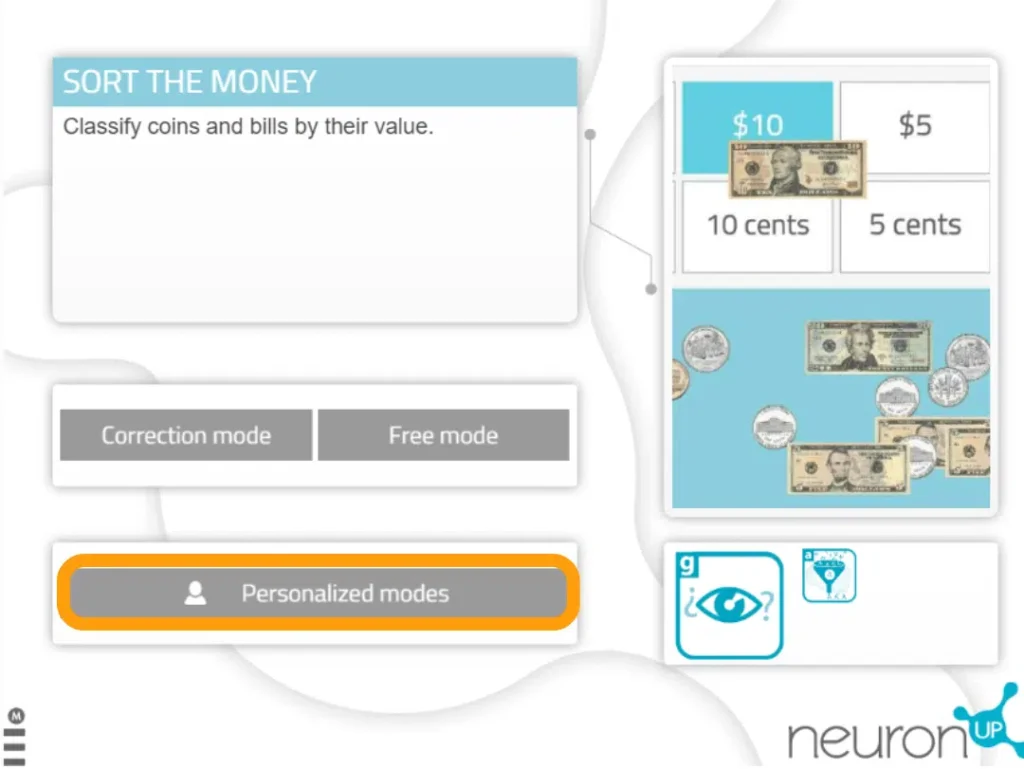
2. Créez une personnalisation
Pour créer une nouvelle personnalisation, entrez un nom pour la personnalisation. Par exemple, le nom du patient pour lequel elle sera utilisée. Ensuite, cliquez sur « Continuer ».
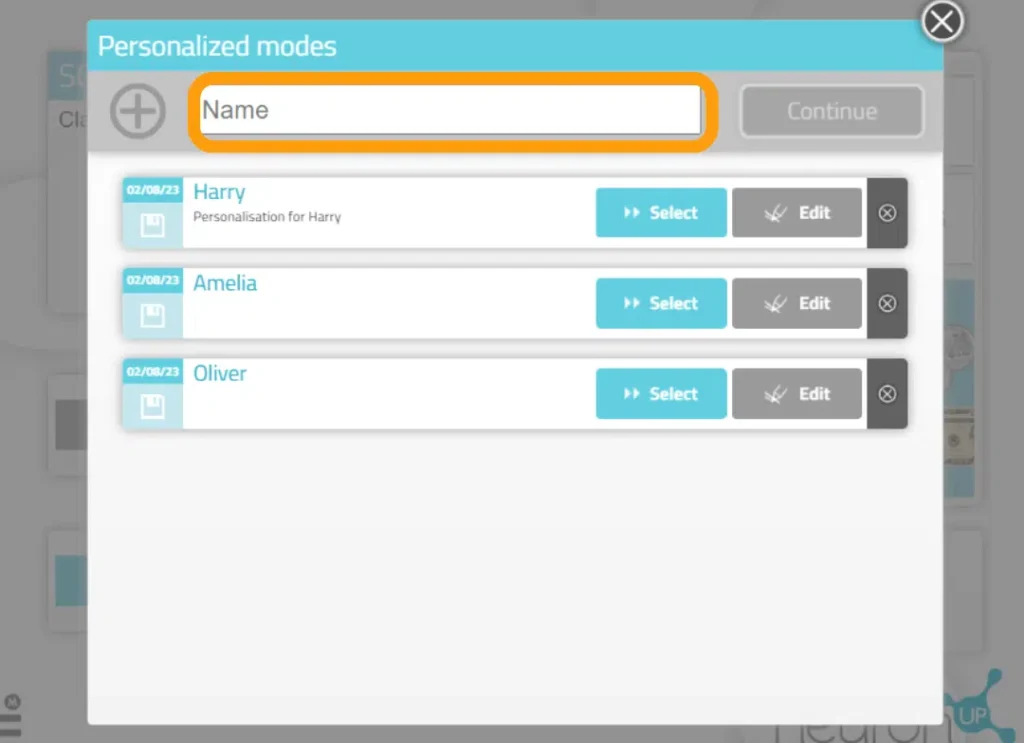
3. Commencez la personnalisation
Lors de la personnalisation d’une activité, vous pouvez modifier les aspects généraux, les paramètres et, pour certains exercices, l’adaptabilité. Nous expliquons chacun d’eux ci-dessous :
3.1. Aspects généraux
Ils sont identiques pour tous les générateurs. Vous pouvez choisir le mode de travail, adapter le temps, avertir le patient en cas d’inactivité, adapter les instructions d’activité et ajouter un chronomètre.
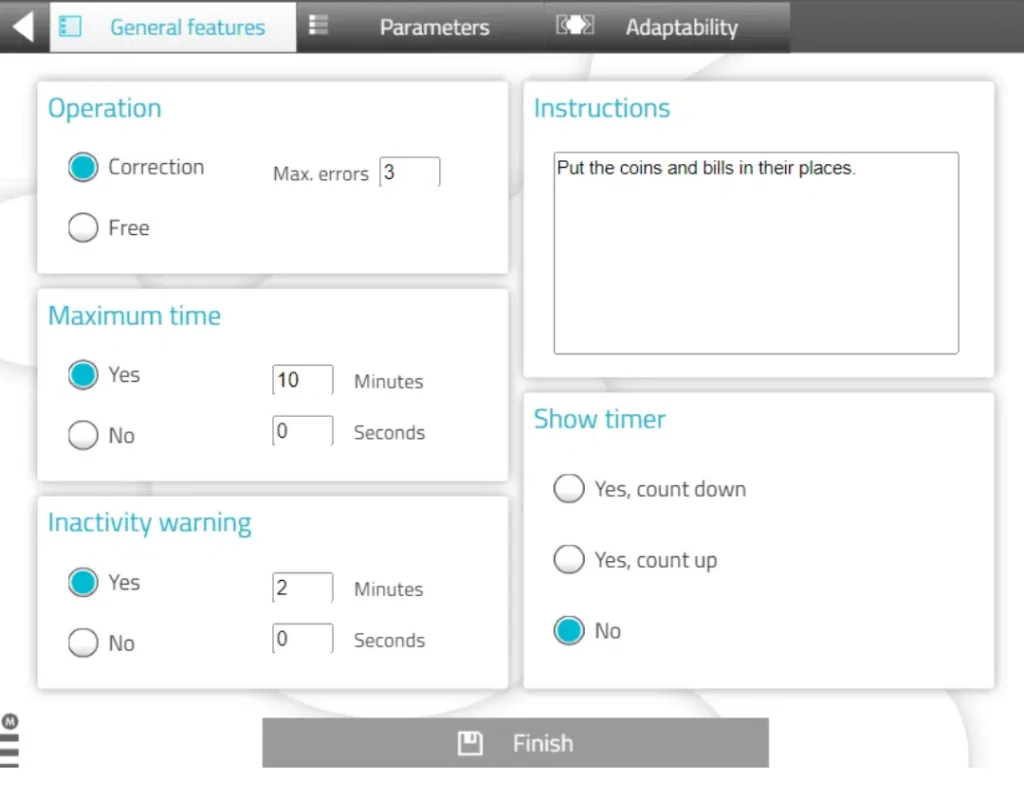
3.2. Paramètres
Ils sont spécifiques à chaque activité. Dans ce cas, nous sommes dans une activité de gestion de l’argent, vous pouvez donc choisir le type de monnaie, le nombre de billets/pièces et leur valeur.
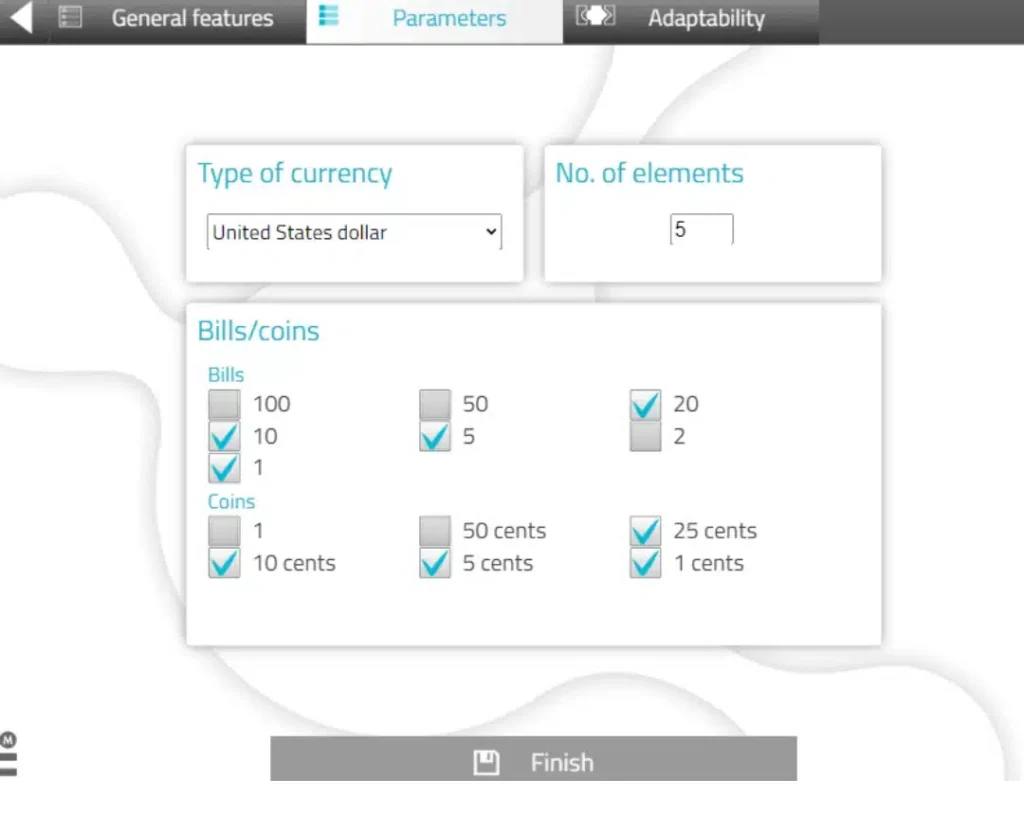
3.3. Adaptabilité
Permet de choisir entre glisser ou cliquer sur les éléments pour faciliter la tâche aux patients ayant des troubles moteurs ou ceux qui ne maîtrisent pas bien la souris ou les écrans tactiles. Non disponible pour toutes les activités.
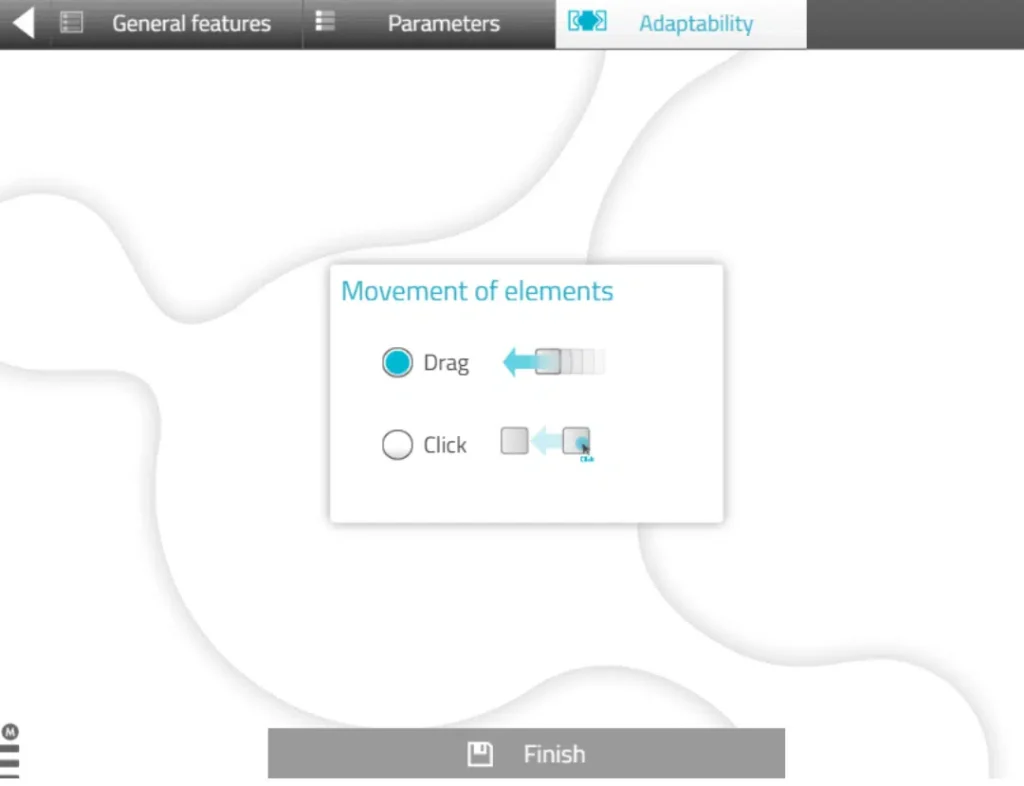
4. Sauvegarder la personnalisation
Vous pouvez ajouter une description à la personnalisation. Cela vous aidera à vous rappeler ses caractéristiques. Pour sauvegarder la personnalisation, cliquez sur « Ajouter ».
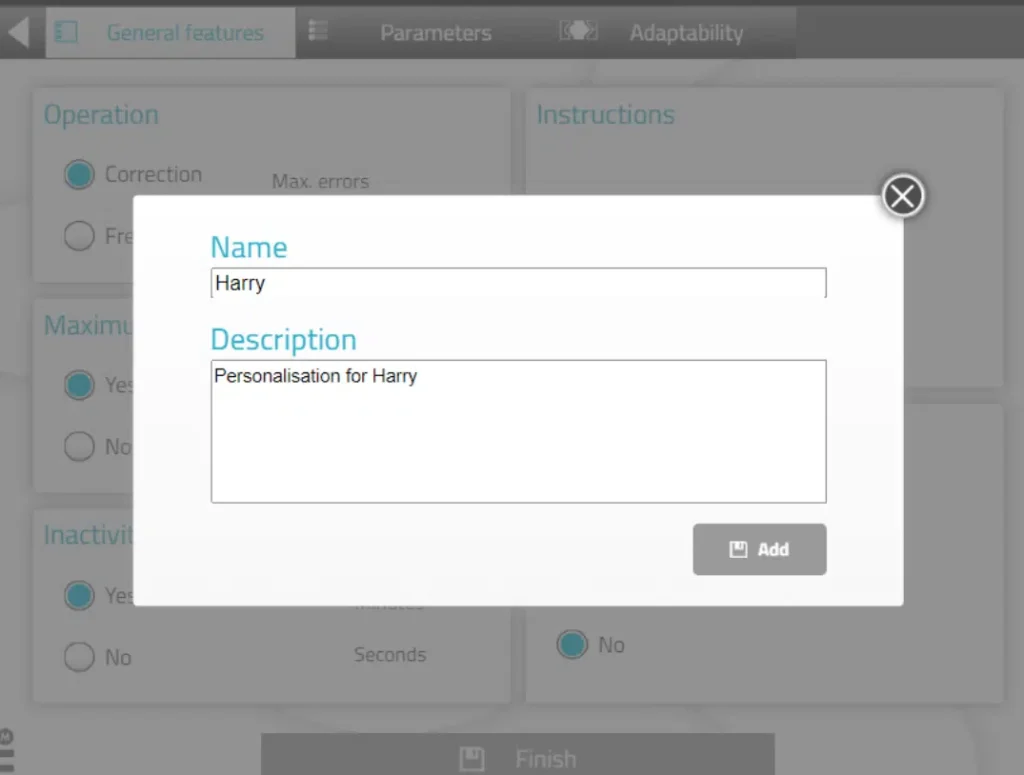
5. L’activité personnalisée est prête et sauvegardée
Vous pouvez travailler directement avec l’activité personnalisée.
Lorsque vous souhaitez travailler avec elle plus tard, vous la trouverez dans la liste des personnalisations d’activités.
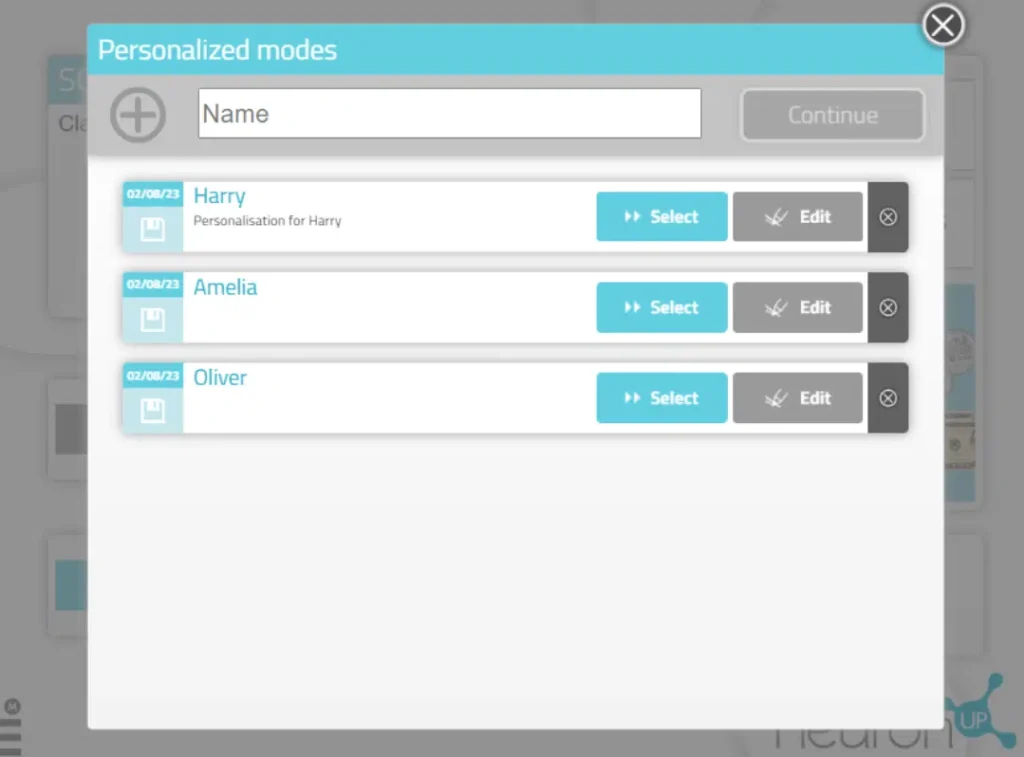
Comment ajouter une activité personnalisée à une session ?
Les activités personnalisées peuvent également être ajoutées aux sessions NeuronUP, qu’elles soient en présentiel ou à domicile. Pour cela :
1. Accédez à « Sessions », puis cliquez sur « Sessions numériques » et cliquez sur « Nouvelle session numérique« .
2. Configurez votre session et ajoutez les activités en cliquant dessus.
3. Choisissez l’activité pour laquelle vous avez créé une personnalisation. Dans cet exemple, trier de l’argent.
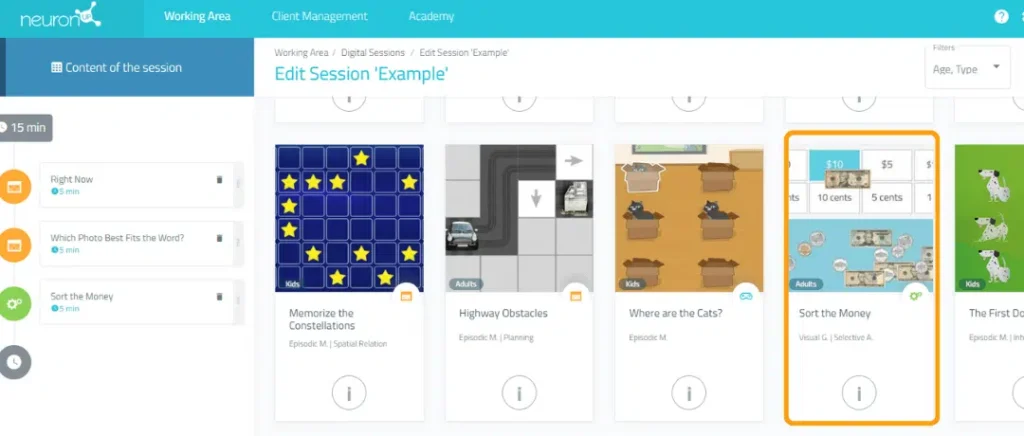
4. Une fois que vous avez ajouté l’activité, cliquez dessus sur le côté gauche de l’écran,
comme dans l’image suivante.
5. Ensuite, activez le filtre « Choisissez où commencer » et vous verrez les différentes
personnalisations que vous avez créées pour cette activité.
6. Choisissez la configuration souhaitée. Dans cet exemple, nous avons choisi « Marie ». Ainsi,
votre patient se connectera avec l’activité personnalisée.